Mac OS X bietet von Haus aus die Möglichkeit, sämtliche Dokumente in ein PDF umzuwandeln – inklusive ein direkten hinzufügen zu iTunes oder auch ein versenden via Mail. Was aber, wenn man seine umgewandelten Dokumente direkt als PDF in seine Dropbox schubsen möchte, zum Beispiel um dort seine digitalen Dokumente abzulegen oder bestimmte Unterlagen für andere freizugeben? Denn genau das ist machbar, wenn auch nur über einen kleinen Umweg über den Automator.
Dazu benötigen wir zuerst einmal eine kleine, vorgefertigte Automator-Datei, welche ich einmal hier für euch bereitgelegt habe (das Original stammt von Gdgts.de). Nach dem Download solltet ihr die ZIP-Datei natürlich erst einmal entpacken und über einen Doppelklick und den Button „In Automator laden“ in eben diesem öffnen:
Sieht dann in etwa so aus:
Ich möchte hier gar nicht auf die gesamten Möglichkeiten und Funktionalitäten des Automators eingehen, wichtig ist im Grunde der oberste Punkt. Hier nämlich solltet ihr anstatt des Pfades „PDF“ euren Dropbox-Ordner angeben – klappt natürlich auch mit Unterordnern oder mit einem beliebigen anderen Pfad, logisch, oder?
Das ganze sichern wir nun, schließen den Automator und öffnen unsere Datei nochmals per Doppelklick, wählen hier aber „Installieren“ aus, wodurch der Workflow in den Ordner „~/Library/PDF Services“ verschoben wird.
Direkt darauf sollten wir eine kurze Mitteilung bekommen, dass der Vorgang abgeschlossen ist und können sofort mit dem „Print PDF to Dropbox“ beginnen. In jedem Druckdialog des Systems sehen wir unten links eine kleine Auswahlbox, über die wir verschiedene Aktionen durchführen können, unter anderem eben auch unseren erstellen Workflow „An Dropbox schicken“. Einmal drauf geklickt und schon wird das PDF erstellt und direkt in eure Dropbox verschoben.
Das ganze klappt natürlich nicht nur für den Dropbox-Ordner, im Grunde kann man eben jeden beliebigen Ordner angeben. Ihr wollt zum Beispiel Rechnungen im HTML-Format ins PDF-Format konvertieren und in euren Dokumenten-Ordner speichern? Klappt natürlich genauso – ihr müsst dann eben nur einen anderen Ordner in der Automator.app angeben.
![Techgedöns [tɛçgədøːns] Techgedöns [tɛçgədøːns]](https://tchgdns.de/wp-content/themes/tchgdns/images/header.png)
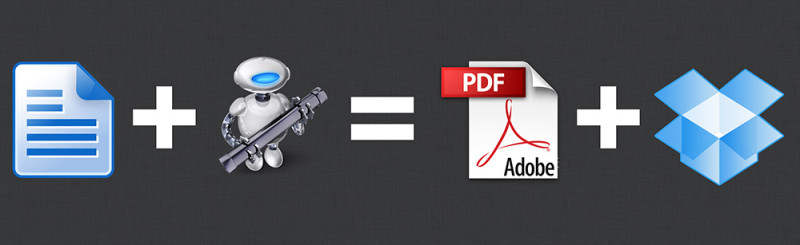
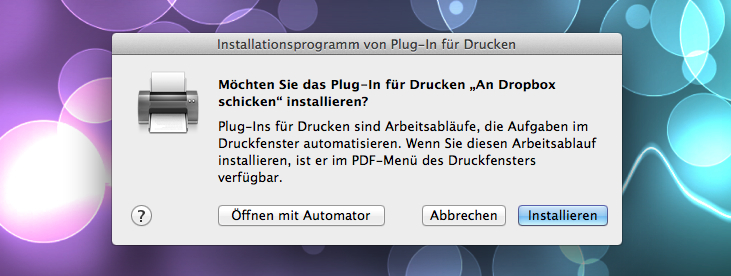
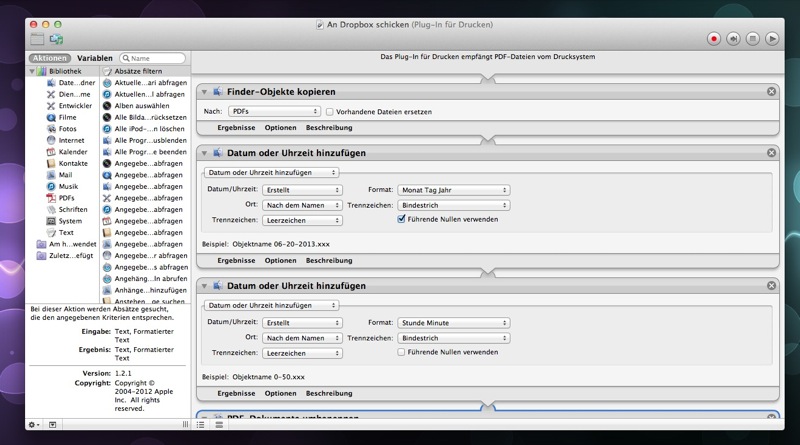
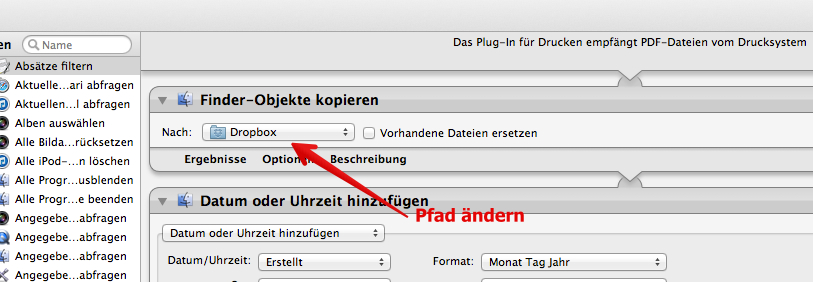
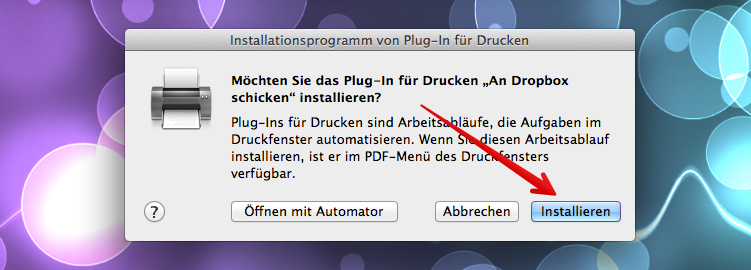
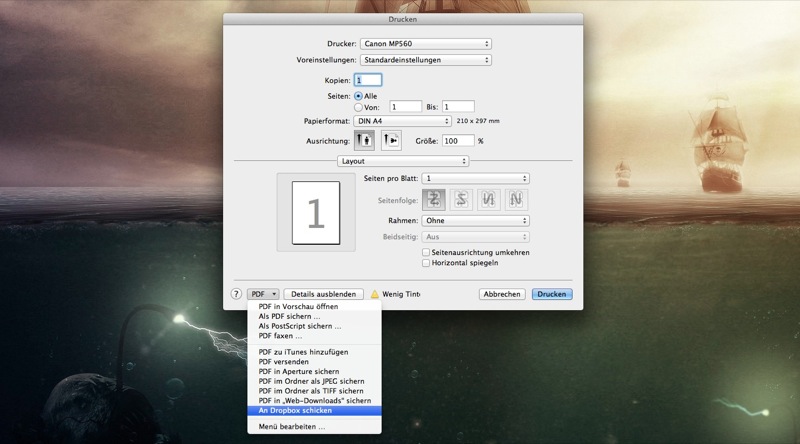



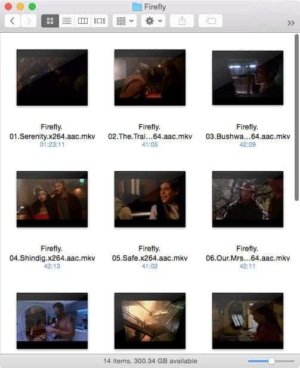
Schreibe den ersten Kommentar