Habt ihr noch ein altes Netbook oder Notebook im Schrank rumfliegen und wisst nicht wirklich, was ihr damit anfangen sollt? Klar, die meisten Geräte dürften mit Windows XP ausgeliefert worden sein, welches zwar noch immer lauffähig ist – aber die Nutzung dürfte inzwischen keinen Spaß mehr machen. Weitere Alternativen wären zum Beispiel Ubuntu oder eine andere Linux-Distribution, aber auch diese sind inzwischen wie auch Windows 7, 8 oder 10 für die alten Netbooks zu schwerfällig geworden – sind ja immerhin ein paar Jahre, die die kleinen Geräte schon auf dem Buckel haben.
Eine gute Alternative zu Windows oder den verschiedenen Linux Derivaten: Chrome OS aus dem Hause Google. Zwar handelt es sich hierbei größtenteils um einen Browser „im Mantel eines Betriebssystems“, dennoch gibt es Dinge wie einen Dateibrowser, die ein oder andere Offline-App (inklusive Unterstützung für Android-Apps) und dergleichen, sodass sich Chrome OS vor allem für jene eignet, die außer Surfen und gelegentliche Textverarbeitung nicht viel machen. Ist zwar schon einige Zeit her, als ich eines der ersten Chromebooks in den Fingern hatte, als Surfmaschine oder „moderne Schreibmaschine“ aber keine schlechte Sache.
Eigentlich kommt Chrome OS wie gesagt nur auf den Google’schen Chromebooks zum Einsatz, aber wie auch der Chrome-Browser, basiert auch Chrome OS auf das quelloffene Chromium OS. Dies macht es anderen Entwicklern möglich, das System für ihre Zwecke aufzubereiten und eben jenes haben die Jungs und Mädels von CloudReady getan. Dank deren Arbeit, die für private Anwender völlig kostenlos zur Verfügung gestellt wird (lediglich für Business-Kunden wird eine Gebühr fällig). In wenigen Schritten lässt sich so ein altes Netbook oder anderes Notebook neues Leben einhauen.
- Zuerst einmal benötigt ihr natürlich ein entsprechendes Net- oder Notebook. Die unterstützten Modelle sind hier aufgelistet, wobei die Liste bei Weitem nicht vollständig ist. Im Grunde dürften aber alle Geräte unterstützt werden, die nach Juni 2009 auf den Markt gekommen sind. Im Zweifel ausprobieren, auch mein ASUS EEE PC 1008HA steht nicht auf der Liste.
- Zur Installation wird natürlich auch ein Speichermedium in Form eines USB-Sticks mit 8 oder 16 GB Speicher benötigt. Nicht mehr, nicht weniger – anderenfalls kann es zu Problemen kommen, wobei man nicht angegeben hat, weswegen diese Probleme entstehen können…
- Zu guter Letzt wird natürlich auch das entsprechende Image von Chromium OS benötigt, welches ihr an dieser Stelle herunterladen könnt.
- Die Erstellung des USB-Sticks für Chromium OS erfolgt über diese Erweiterung für den Chrome-Browser, folglich müsst ihr den Google-Browser zumindest bis zum Abschluss der Erstellung auf euren Rechner installieren.
- Steckt euren USB-Stick an den Rechner und startet das Chrome-Tool für die Wiederherstellung. Hier klickt ihr oben rechts nun einmal auf das Zahnrad-Symbol, wählt den Punkt „Lokales Bild verwenden“ und wählt die heruntergeladene und entpackte Image-Datei von Chromium OS aus.
- Im nächsten Schritt müsst ihr euren angeschlossenen USB-Stick auswählen und die folgende Warnung, dass sämtlicher Inhalt auf eben diesem gelöscht wird, bestätigen. Danach startet der Vorgang und kann je nach Rechner und USB-Stick einige Zeit in Anspruch nehmen – geht euch einen Kaffee, eine Cola oder was auch immer holen.
- Nach dem Abschluss des Vorgangs könnt ihr den USB-Stick an das gewünschte Notebook stecken und dieses starten. Nun ist es recht unterschiedlich, was zu tun ist, denn ihr müsst dafür sorgen, dass der Rechner vom USB-Stick bootet. Dies klappt in der Regel, indem ihr während des Startvorgangs eine bestimmte Taste drückt (oftmals F12) oder eben im BIOS die Boot-Reihenfolge ändert.
- Hat alles geklappt, so sollte sich nun der „CloudReady“-Splashscreen zeigen und danach könnt ihr auch schon mit der ersten Einrichtung beginnen. Sprache und Tastaturlayout auswählen, mit dem WiFi-Netzwerk verbinden und mit eurem Google-Account einloggen.
- Nach weiterer kurze Zeit ist die Einrichtung abgeschlossen und ihr seht erstmals die Oberfläche von Chromium OS. Momentan ist es aber noch so, dass das System nur über den USB-Stick läuft, es also noch nicht installiert ist. Der Vorteil ist, dass ihr euch das System schon einmal etwas anschauen könnt – ohne Risiko. Beachtet nur, dass die Performance nicht so gut ist, als wenn das OS direkt von der Festplatte geladen wird.
- Habt ihr euch für eine Festinstallation entschlossen, klickt ihr unten rechts auf das Chromium-Menü und wählt dort den Punkt „Install CloudReady…“. Danach werdet ihr durch die Installation begleitet, wobei dies eigentlich schnell gemacht ist. Neben der „Standalone-Installation“ könnt ihr das System auch als Dual-Boot-System neben Windows installieren (sprich ihr könnt beim Start des Rechners zwischen den Systemen wählen), dies erfordert aber neuere Geräte mit UEFI-Boot-Modus – mehr dazu an dieser Stelle.
- Vorsicht: Solltet ihr die (sicherlich bevorzugte) Standalone-Installation wählen, werden sämtliche Daten auf der Festplatte gelöscht.
- Nach Abschluss der Installation startet der Rechner automatisch neu und ihr müsst die erste Einrichtung nochmals neu vornehmen. Danach aber hat sich das erledigt und das Gerät wird direkt in das System gebootet.
Ich habe mir das ganze mal spaßeshalber auf meinen EEE PC 1008HA geworfen und war positiv überrascht. Nicht nur, dass das Touchpad, WLAN und Bluetooth einwandfrei erkannt wurde und funktioniert, auch die Performance ist durchaus in Ordnung. Natürlich lässt sich aus einem alten Gaul kein Rennpferd mehr machen. Da Chrome OS aber eben durch den gebotenen „Minimalismus“ sehr sparsam mit den Ressourcen umgeht, ist auch die Performance auf dem fast sieben Jahre (!) altem Gerät absolut in Ordnung.
Wer gerne gefühlte hundert Tabs offen hat oder zig native Apps und Fenster öffnet, der wird sicherlich das Gerät weit an seine Grenzen bringen. Zum gelegentlichen Surfen und für Schreibarbeiten lässt sich das ganze aber super nutzen – auch wenn es sich „nur“ um das offene Chromium OS handelt, wirkliche Unterschiede sind mir zumindest aber nicht aufgefallen. Lediglich Systemupdates dürften etwas verzögert eintreffen, diese werden aber automatisch heruntergeladen und installiert.
Ich jedenfalls kann es nur empfehlen – oder habt ihr noch andere Verwendungen für die alten, eingestaubten Kisten? (^_^)
![Techgedöns [tɛçgədøːns] Techgedöns [tɛçgədøːns]](https://tchgdns.de/wp-content/themes/tchgdns/images/header.png)







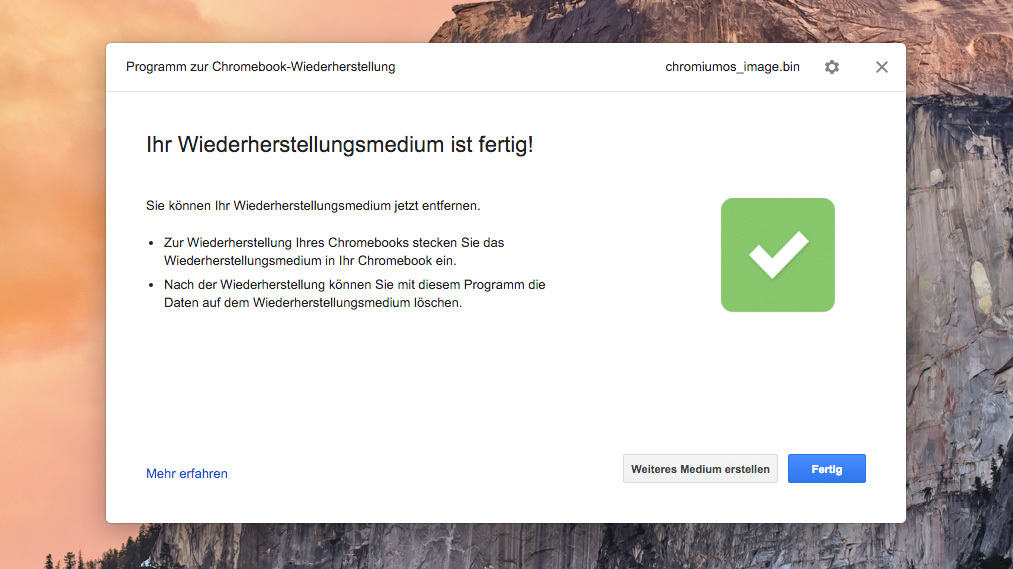





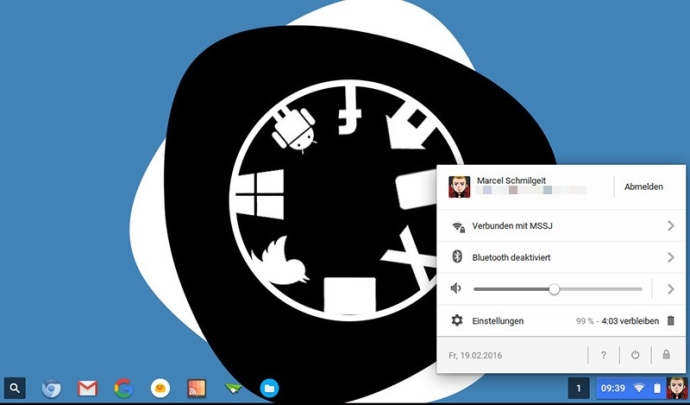





Hängt sich beim Installationsvorgang auf…
Super Beitrag! Habe damit ein altes ASUS vivobook F200CA wieder zum Leben erweckt. Danke!