Vor einigen Wochen habe ich über meinen neuen Stern am Dokumentenscanner-Himmel geschrieben, dem Doxie Go. Gefällt mir – auch wenn dieser gegenüber meinem bisherigen Favoriten, dem ScanScnap S1100, sowohl Vor- als auch Nachteile hat, aber die Möglichkeit, Doxie Go kabellos zu nutzen ist für mich persönlich ein Killerfeature. Einzig und allein die Tatsache, dass man die eingescannten Dokumente erst selbst über die Doxie-App in ein durchsuchbares PDF umwandeln muss, stört mich ein wenig – ich bin nicht faul, versuche aber wiederkehrende Arbeitsschritte zu automatisieren und zu weniger Zeit für solche Dinge zu ver(sch)wenden. Also mal ein wenig hingesetzt und eine automatische Lösung für diese Zwecke umgesetzt.
Hierzu muss ich allerdings im Vorfeld sagen, dass es sicherlich nicht die günstigste Lösung ist, denn wir benötigen dazu neben einer Eye-Fi-Karte für unseren Doxie Go (etwa 40 Euro) auch die Software Hazel zur Überwachung der Ordner (28 US-Dollar) und eine Software, welche Dokumente umwandeln kann. Bei letzterem gibt es die ein oder andere Freeware, wichtig ist allerdings, dass es eine Automator-Aktion der App gibt, welche ich nur bei Prizmo (45 Euro im Mac App Store) gefunden habe – welches ich (by the way) auch schon in der Zeit vor einem „echten“ Dokumentenscanner genutzt habe. Ihr habt alles zusammen? Dann können wir loslegen.
Zuerst einmal müssen wir unsere Eye-Fi-Karte für den Doxie Go einrichten – hierbei solltet ihr eine eigene Eye-Fi-Karte für den Scanner nutzen, denn sonst werden auch Fotos der Digicam in ein PDF umgewandelt, was natürlich nicht wünschenswert wäre. Wir richten nun also unsere Speicherkarte mittels der jeweiligen App ganz normal ein, lassen Dokumente aber in einen bestimmten Ordner verschieben – welchen, das sei euch überlassen. Ebenso solltet ihr die Möglichkeit, datumbasierte Unterordner zu erzeugen deaktivieren.
Nun öffnen wir erst einmal den Automator von OS X – einfach in die Spotlight-Suche „Automator“ eingeben. Im ersten Fenster wählen wir nun erst einmal „Arbeitsablauf“ aus.
Nun fügen wir im Grunde nur drei Tätigkeiten hinzu: OCR und Umwandlung auf die übergebenen Dateien anwenden und umbenennen. Heißt also: Wir suchen zuerst einmal nach „OCR anwenden“ und ziehen die Aktion in den rechten Teil des Fensters. Hier können wir nun noch ein paar Dinge ändern, „PDF“ sollte automatisch vorgewählt sein, hier solltet ihr „PDF (Bild + durchsuchbarer Text)“ auswählen, anderenfalls werden auch Firmenlogos oder ähnliches in Text umgewandelt. Als Ordner solltet ihr hier euren Eye-Fi-Ordner angeben, erleichtert die Sache und erspart uns, noch mehr im Automator machen zu müssen.
Nun wollen wir die Dateien auch noch umbenennen, also suchen wir einmal nach „Finder-Objekte umbenennen“ und ziehen diese Aktion unter unsere OCR-Umwandlung. Solltet ihr eine Meldung bekommen, dass die Namen der Finder-Objekte geändert werden, so solltet ihr hier auf den Button „Nicht anwenden“ klicken – wir wollen diese ja umbenennen, also ist das schon richtig. Für welches Format ihr euch entscheidet bleibt euch überlassen, ich persönlich habe mich dazu entschieden, den Dateien ein Muster „Jahr-Monat-Tag_Name.ext“ zu verpassen – die Einstellungen seht ihr auf dem Screenshot.
Ist auch das erledigt, so können wir unseren Arbeitsablauf nun über „Ablage -> Sichern“ speichern – hier solltet ihr auch wieder „Arbeitsablauf“ ausgewählt haben, der Speicherort ist hier auch wieder eure Wahl, nur wiederfinden solltet ihr die Datei.
Nun öffnen wir Hazel und legen als erstes einmal einen neuen Ordner an, hier müssen wir natürlich auch wieder unseren Eye-Fi-Ordner auswählen.
Und nun geht es an die eigentliche Automatisierung, wir legen also unsere erste Regel für unseren Ordner an. Den Namen könnt ihr euch selbst aussuchen, ich habe „Übergebe JPEG an OCR“ genommen. Als erste Bedingung geben wir an, dass wir nur Bilder nutzen wollen, also „Kind is Image“. Als zweite Bedingung überprüfen wir noch, dass die Datei kein Label besitzt, also „Color Label is X“. Wir sollten hier natürlich darauf achten, dass die Dateien „alle“ Bedingungen erfüllen sollten.
Jetzt kommen wir dazu, was mit den gefundenen Bildern passieren soll – richtig, sie sollen an den Automator-Workflow übergeben werden. Also wählen wir hier „Run Automator workflow“ aus und geben hier unseren soeben erstellen Arbeitsablauf an. Um nachher eine Möglichkeit der Überprüfung zu haben, setzen wir auch noch ein rotes Label, also „Set Color label“ als zweite Aktion.
Das ganze speichern wir nun mit „OK“ und legen direkt darauf eine weitere Aktion „Lösche umgewandelte JPEGs“. Hier wählen wir auch wieder als erste Bedingung „Kind is Image“ aus, als zweite Bedingungen überprüfen wir nun, ob die Datei auch bereits umgewandelt wurde und folglich ein rotes Label besitzt: „Color Label is (rot)“. Als Aktion wählen wir hier „Move“ und wählen dann den Papierkorb („Trash“) aus.
Auch diese Regel speichern wir wieder und erstellen eine dritte und letzte Regel: „Verarbeite PDF“ habe ich sie genannt. Hier wählen wir als Bedingung PDF-Dateien, also „Kind is PDF“ aus. Als Aktion wählen wir hier wieder „Move“ zum verschieben der PDF-Dokumente – hier solltet ihr dann euren gewünschten Ordner angeben. Ich lasse sie automatisch in den von der Dokumentenverwaltung Doo überwachten Dokumentenordner verschieben, habt ihr einen Ordner für eine Cloud-Synchronisation, wie zum Beispiel Dropbox oder Google Drive, so könnt ihr die Dateien natürlich auch automatisch dorthin verschieben und in die Cloud schubsen lassen.
Auch diese Regel speichern wir und schon sind wir fertig. Wenn wir nun über unseren Doxie Go mit eingelegter Eye-Fi-Karte ein Dokument scannen, landet es automatisch in dem angegebenen Ordner, wird umgewandelt und direkt zu den restlichen Dokumenten kopiert. Eine feine Sache, so habe ich mir ein paar Arbeitsschritte erspart – wer mag, der kann natürlich gerne etwas mehr anpassen. Alternativ zu dieser Lösung lassen sich die einzelnen Schritte (Filtern der Dateien, Verschieben und so weiter) natürlich auch mit dem Automator von OS X lösen, da wir Hazel aber sowieso für eine Überwachung der Ordner benötigen, können wir uns das ganze auch sparen und den simpleren Hazel-Editor für die Regeln nutzen…
![Techgedöns [tɛçgədøːns] Techgedöns [tɛçgədøːns]](https://tchgdns.de/wp-content/themes/tchgdns/images/header.png)

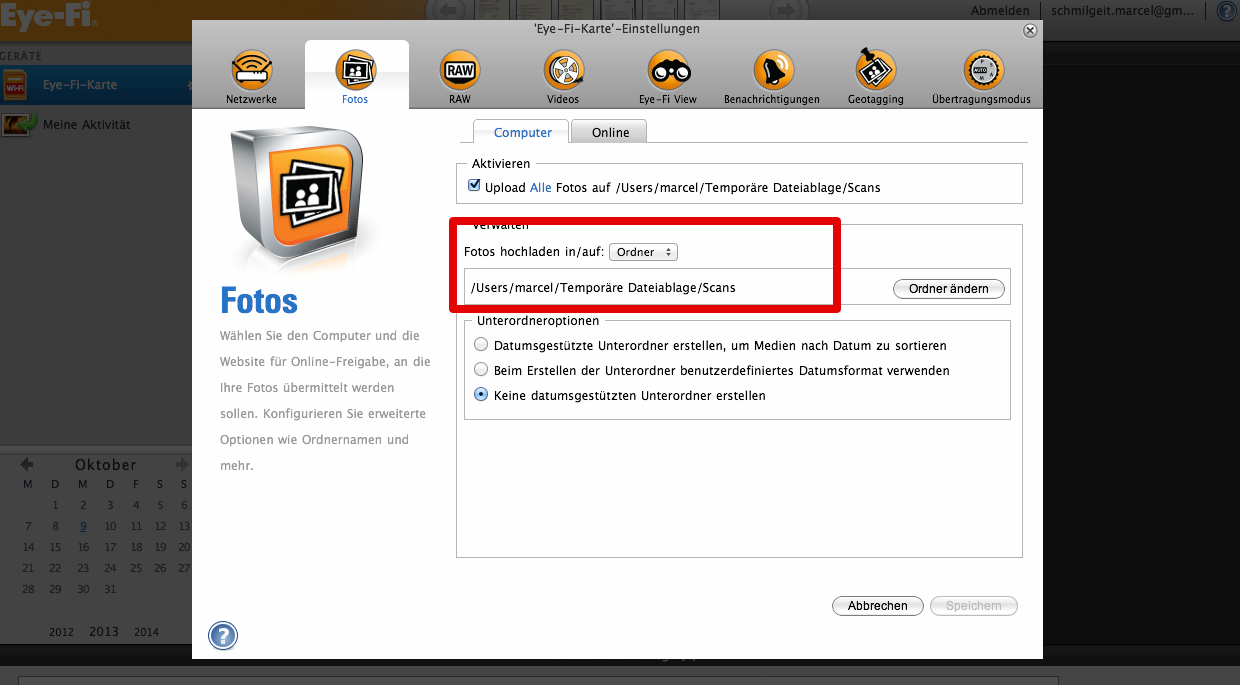
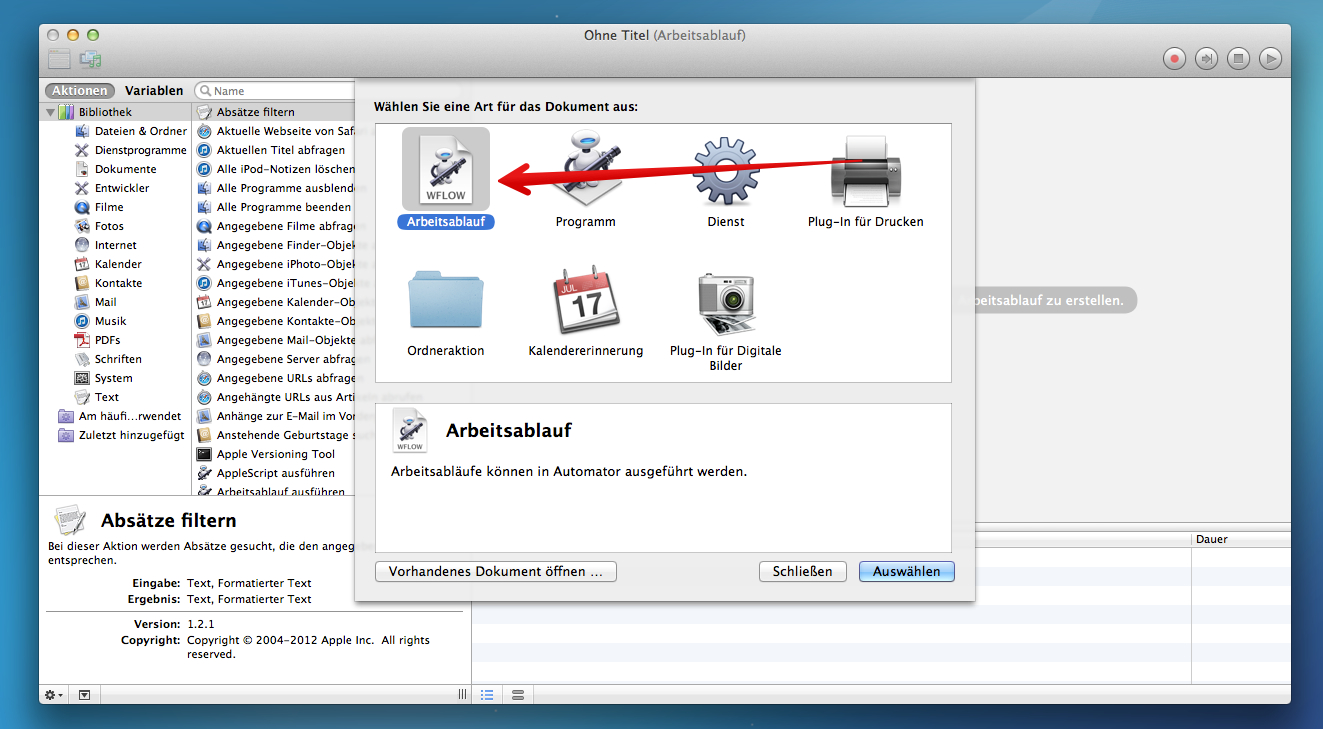

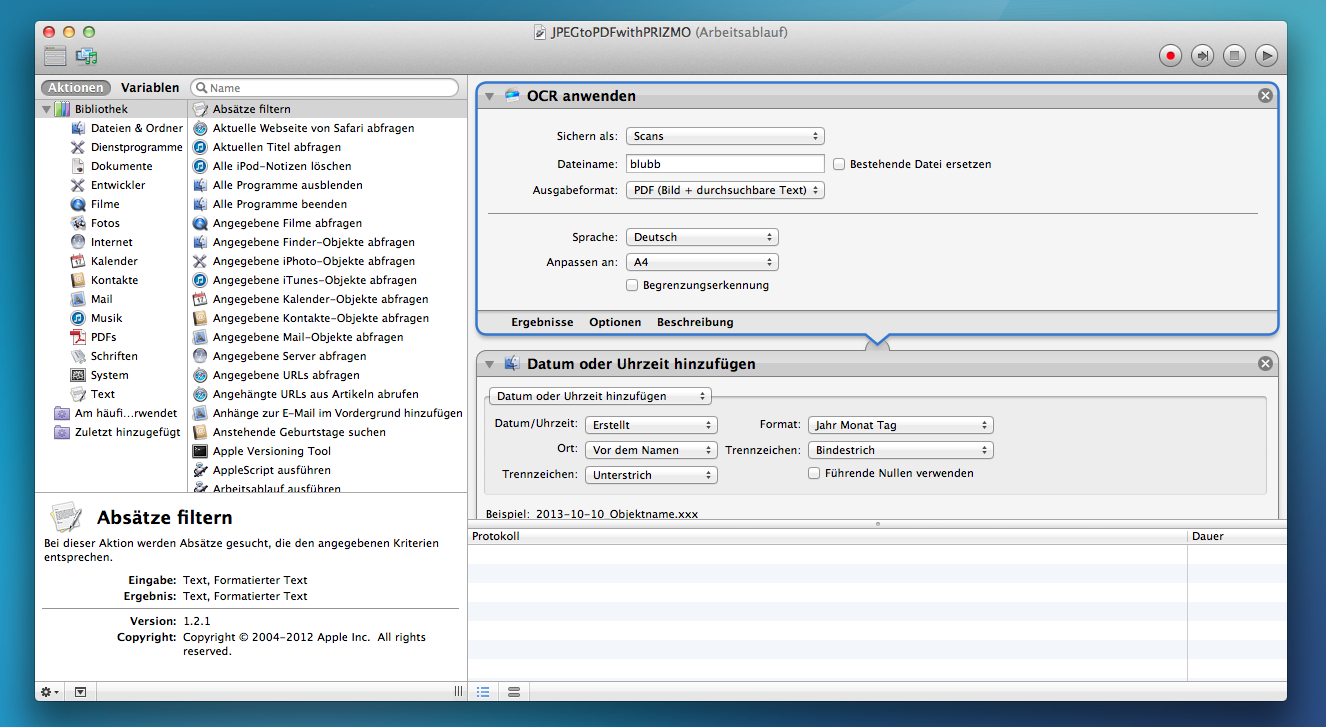

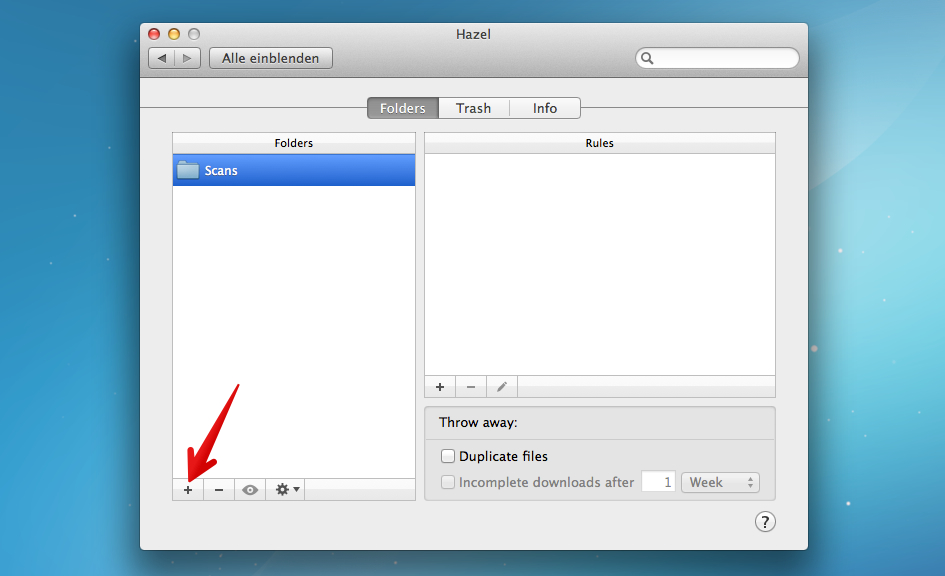
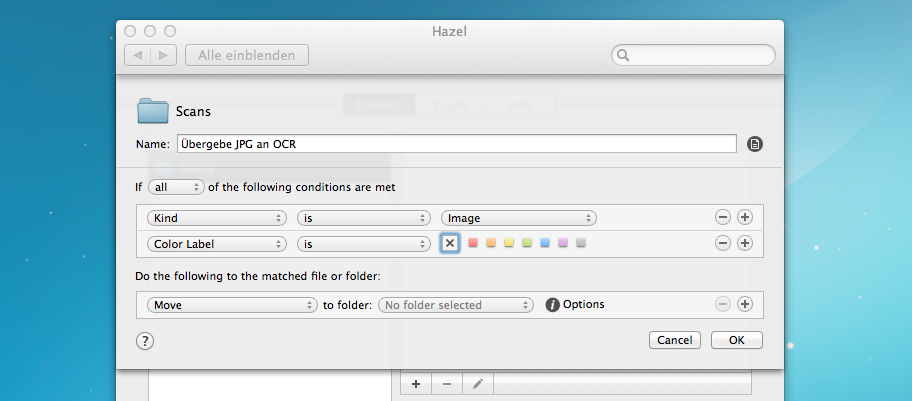
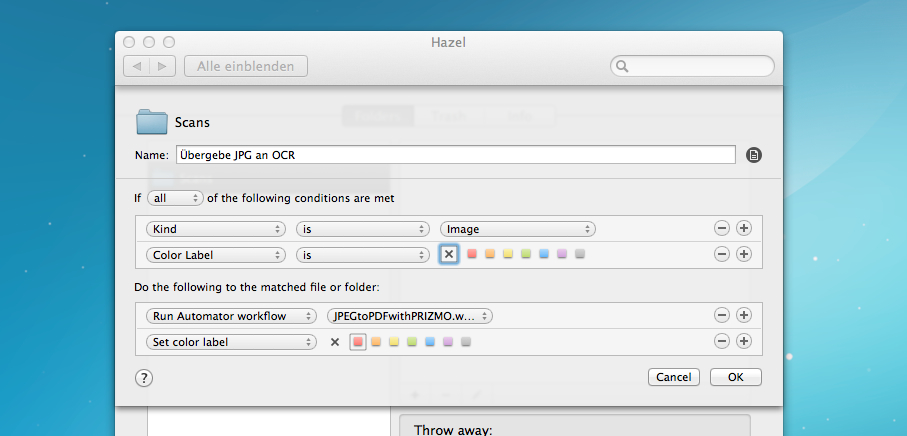
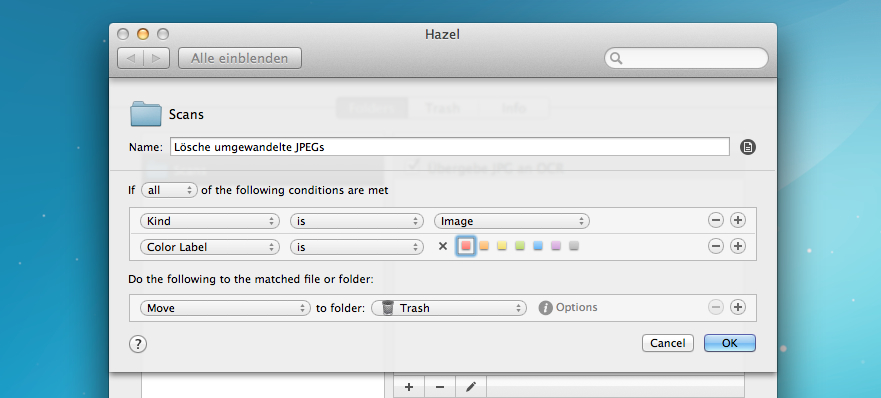
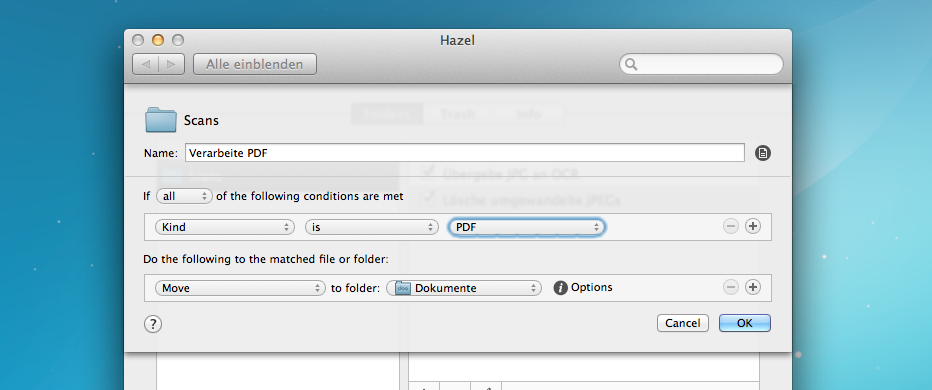

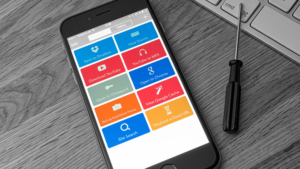


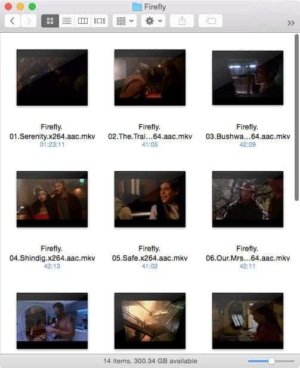
Schreibe den ersten Kommentar