Zuletzt habe ich ein paar Features des DiskStation Managers 6.0 vorgestellt, die man eigentlich wunderbar für eine Datensicherung nutzen kann: zum einen das Cloud Station Backup, um Ordner und Dateien vom Rechner auf das NAS zu sichern; zum anderen der neue Cloud Sync, um Ordner und Dateien vom NAS in die Cloud zu sichern, auf Wunsch auch verschlüsselt. Damit lässt sich schon einiges erreichen, ist aber eben deutlich simpler gehalten. Doch Synology bietet noch ein weiteres Paket, um eure Daten zu sichern: Hyper Backup. Eine deutlich umfangreichere Sync-Lösung, die nicht nur auf Privatnutzer abzielt, sondern vor allem auf den professionellen Einsatz der DiskStation.
So lassen sich über das Backup-Tool Daten zum Beispiel auf ein anderes NAS sichern, in eure Dropbox oder euer Google Drive, auf einen Amazon S3- oder Microsoft Azure-Server, auch der Einsatz von rsync ist möglich und vieles mehr. Was aber ebenso geht: Das Sichern von Daten vom NAS auf einen externen Datenträger, quasi als eine Art Offsite-Backup. Natürlich kann man Daten auch einfach vom Rechner aufs NAS sichern. Was aber, wenn dieses abbrennt oder geklaut wird? Genau für diese Zwecke sollte man wichtige Daten eben nicht nur „lokal“ sichern, sondern auch eine zusätzliche Sicherung in der Cloud oder auf einem externen Datenträger sichern (und dann ab in den Tresor oder – ganz professionell – ins Bankschließfach).
Dabei bietet das Hyper Backup nicht nur die Möglichkeit, eure Daten zu sichern, sondern auch das Wiederherstellen ist möglich – inklusive einer Versionierung der Daten und der Backups, je nach verfügbarem Speicherplatz auf dem Datenträger. Des Weiteren ist auch eine Verschlüsselung möglich, ist ja heutzutage auch nicht ganz unwichtig geworden. Natürlich kann ich an dieser Stelle nicht sämtlichen Funktionsumfang des Hyper Backup-Pakets zusammenfassen, stattdessen möchte ich einmal kurz bebildern, wie ihr die ersten Schritte einer Datensicherung auf einen externen Datenträger machen könnt.
Dazu müssen wir zuerst aber unter Umständen zuerst einmal den externen Datenträger einrichten. Also mittels USB-Kabel an die DiskStation stecken und die Systemeinstellungen in der Admin-Oberfläche im Browser aufrufen. Dort findet ihr einen Punkt namens „Externe Geräte„, in dem euer USB-Laufwerk nun auftauchen sollte. Dieses wählen wir nun einmal aus und klicken dann auf den Button „Formatieren“ – sicher ist sicher.
In dem darauffolgenden Dialog wählen wir am besten den Punkt „Gesamte Disk“ aus (formatiert eben das gesamte angeschlossene Laufwerk) und wählen das gewünschte Dateisystem aus. Linux-Nutzer sollten EXT4 nutzen, Windows- und Mac-Nutzer hingegen FAT. Grund: Die DiskStation kommt zwar mit EXT4 zurecht, wollt ihr auf die auf dem Laufwerk gesicherten Daten auch vom Rechner aus zugreifen, muss das System das USB-Laufwerk natürlich lesen können.
Ist das Formatieren des USB-Datenträgers abgeschlossen, müssen wir natürlich noch das Paket „Hyper Backup“ installieren. Nur einmal kurz angerissen: Geht ins Paketzentrum der Admin-Oberfläche eurer DiskStation und sucht hier nach dem gleichnamigen Paket – über den Sidebar-Eintrag „Sicherungen“ könnt ihr die angezeigten Pakete auch direkt ein wenig Filtern lassen. Über den Button „Installieren“ könnt ihr – welch Überraschung – genau das machen, kann je nach Performance-Leistung eures NAS ein paar Sekunden bis Minuten dauern. Danach findet ihr dann im Startmenü eine neue App vor – besagtes Hyper Backup.
Beim ersten Start öffnet sich auch direkt der Assistent zur Erstellung von Speicheraufgaben. Hier seht ihr nun eben eine Übersicht darüber, wohin das Hyper Backup die Daten sichern kann – in unserem Falle ist aber erst einmal nur der erste Punkt „Lokaler freigegebener Ordner und externer Speicher“ von Interesse. Reicht ja für einen groben Überblick.
Danach müsst ihr dann ein Ziel für die Datensicherung auswählen. Erstellt ihr eine neue Aufgabe, belasst ihr die Vorauswahl bei „Datensicherungsaufgabe erstellen“. Unter Ordner müsst ihr euer angeschlossenes USB-Laufwerk auswählen, ebenso müsst ihr ein Verzeichnis angeben, in welches die Daten gesichert werden. Kleiner Zusatzgedanke: Ihr könnt eure NAS-Daten natürlich auch in einen anderen Ordner auf euer NAS sichern. Klingt im ersten Moment völlig ohne Sinn. Kann aber dennoch praktisch sein: denn anders als das Cloud Sync-Paket, welches die Dateinamen nicht mit verschlüsselt, legt Hyper Backup eine Art verschlüsselten Container an. Gedanke: Mit dem Hyper Backup die NAS-Daten in einen Ordner sichern und diesen dann mittels Cloud Sync in die Cloud pusten. Ginge auch, soll hier aber eben nicht das Thema sein.
Die nächsten zwei Schritte sind fast schon selbsterklärend: Ihr müsst eben die gewünschten Ordner von eurem NAS auswählen, die gesichert werden sollen. Des Weiteren könnt ihr aber auch installierte Pakete (beziehungsweise deren Daten und Einstellungen) sichern.
Danach gibt es dann etliche Datensicherungseinstellungen. Fangen wir mal unten an: der Sicherungszeitplan. Ihr könnt euer Backup natürlich auch immer manuell durchführen lassen, genauso könnt ihr es aber auch zu einer bestimmten Zeit automatisch erledigen lassen. Hierbei ist natürlich das Problem, dass das USB-Laufwerk nicht dauerhaft angeschlossen bleiben wird – anderenfalls wäre die Problematik des „totalen Verlusts“ nicht behoben. Dennoch könnt ihr euch einen Zeitplan einrichten. Möchtet ihr zum Beispiel euer USB-Backup einmal die Woche durchführen, setzt die Ausführungszeit auf eine Uhrzeit in der Nacht zum Sonntag. So müsst ihr nur daran denken, Samstagabends das USB-Laufwerk anzuschließen, morgens könnt ihr die Platte dann wieder sicher verstauen.
Ebenfalls eine wichtige Funktion: Die Client-seitige Verschlüsselung der Daten. Ist aber natürlich nur so sicher, wie es euer Passwort hergebt – seid also ruhig ein wenig „kreativ“. ;) Das Passwort solltet ihr euch zwecks späterer Entschlüsselung der Daten natürlich behalten, alternativ dazu gibt es der DiskStation Manager aber auch ein Keyfile an die Hand. Lagert ihr diese Schlüsseldatei sicher genug, könnt ihr theoretisch das Passwort vergessen. Die restlichen Einstellungen, zum Beispiel das Komprimieren der Daten oder automatische Auswerfen des USB-Laufwerks, würde ich persönlich aktivieren, müsst ihr aber natürlich nicht so handhaben.
Danach kommen dann noch ein paar Einstellungsmöglichkeiten zur Versionierung der Backups. Erst einmal natürlich die maximale Anzahl an Sicherungen. Standardmäßig ist hier 256 eingegeben, kann man so stehen lassen. Grund: Ist der Speicherplatz voll, werden die ältesten Backups gelöscht. Eben das, was die Auswahl „Von den frühesten Versionen“ macht. Interessant ist aber auch das „Smart Recycle„, was wie auch die Time Machine von OS X auf das Großvater-Vater-Sohn-Sicherungsprinzip aufsetzt.
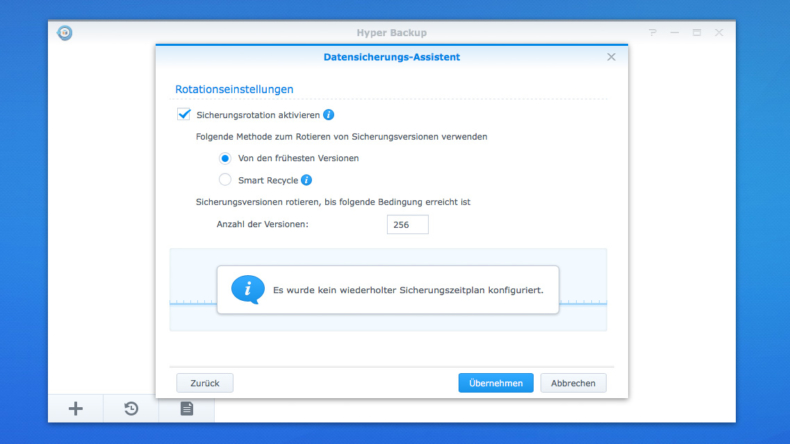
So gibt es stündliche Backups (Sohn), tägliche Backups (Vater) und wöchentliche Backups (Großvater) – jeweils die frühsten Versionen jedes Backups werden behalten. Da wir aber unser USB-Laufwerk eben so wenig wie möglich angeschlossen haben wollen, macht das System hier natürlich weniger Sinn – wenn ihr aber zum Beispiel ein zweites NAS zur Datensicherung verwendet oder eines der anderen Sicherungsoptionen, ist das „Smart Recycle“ immer zu empfehlen.
Danach kann es dann auch schon losgehen – Hyper Backup erlaubt es euch auch direkt, das erste Backup direkt nach der Erstellung des Datensicherungsplans durchzuführen, machen wir natürlich. Kann je nach Performance eures NAS, den zu sichernden Daten und der Geschwindigkeit eures USB-Laufwerks ein paar Stunden dauern – also nicht verzweifeln, eine klassische Aufgabe für die Nacht.
So, nun haben wir schonmal unser erstes Backup erstellt. Wie gesagt könnt ihr erneute Backups entweder manuell starten (dazu findet ihr den Button „Jetzt Datensicherung durchführen“ im Hyper Backup) oder aber eben per Zeitplan – ihr müsst dann eben nur euer Laufwerk rechtzeitig angeschlossen haben, anderenfalls wird der Backup-Vorgang natürlich abgebrochen und findet erst wieder zum nächsten geplanten Zeitpunkt statt. Ich habe ein tägliches Backup um 3 Uhr nachts aktiv, heißt also, ich kann meine USB-Festplatte zu einem beliebigen Zeitpunkt am Abend anschließen und Nachts wird dann gesichert – was ich aber eben auch nur einmal im Monat oder so mache, siehe meiner Lösung ganz am Ende.
Aber natürlich sichert man seine Daten nicht nur aus Spaß an der Freud, sondern auch, weil man diese im Notfall wiederherstellen möchte. Dazu haben wir drei unterschiedliche Wege zur Auswahl. Variante 1: Der Zugriff über den Datensicherungs-Explorer, den wir über einen Klick auf den Button mit dem Uhrzeit-Symbol öffnen können. Sieht hier dann eben wie ein klassischer Filebrowser aus – inklusive Verzeichnisbaum und der Möglichkeit, zwischen den verschiedenen Backup-Versionen wechseln zu können. Hier könnt ihr ganze Ordner oder einzelne Dateien entweder in einen anderen Ordner auf dem NAS kopieren, die Dateien wiederherstellen (gegebenenfalls vorhandene Dateien werden dabei überschrieben) oder schlicht und einfach auf euren Rechner herunterladen.
Variante 2 ist schon etwas umfangreicher, da es sich hierbei um eine komplette Wiederherstellung des Backups handelt. Die Option finden wir in der Hauptansicht der Hyper Backup-App: in der linken Sidebar den gewünschten Plan auswählen und dann ebenfalls auf das unter der Sidebar befindliche Uhr-Symbol klicken. Es öffnet sich daraufhin ein Assistent, der euch durch die einzelnen Schritte begleitet. Ihr könnt hierbei nicht nur sämtliche oder ausgewählte Ordner und Dateien wiederherstellen (werden am Original-Ort wiederhergestellt, eventuell vorhandene Daten werden überschrieben), sondern auch weitere gesicherte Systemeinstellungen (Benutzer, Gruppen und Co.) und eben die gesicherten App-Pakete.
Die letzte Variante wäre der Hyper Backup Explorer, einem kleinen Tool für Windows, Mac OS X und Linux. Wie oben angesprochen, kann es natürlich auch mal vorkommen, dass ihr die Daten von einem USB-Laufwerk zurücksichern müsst, aber euer NAS aus irgendwelchen Gründen nicht mehr zur Verfügung habt. In diesem Falle könnt ihr die Daten eben auch über euren Rechner wiederherstellen. Sieht dann nahezu identisch aus mit dem Datensicherungs-Explorer der DiskStation-Oberfläche.
Das also erst einmal als kleine Einführung in das Hyper Backup und die Datensicherung auf einen externen Datenträger. Wie erwähnt lässt das Paket natürlich noch viel mehr Spielereihen zu, ich tippe aber mal, für den Privatnutzer ist die USB-Sicherung wohl noch am brauchbarsten. Mein aktueller Sicherungsweg? Die Daten kommen via BitTorrent Sync auf das NAS, von dort aus erstelle ich dann eben ein verschlüsseltes Hyper Backup. Dies geschieht für zwei Dinge: Einmal täglich mit sieben Versionen in einen Ordner auf dem NAS – diese Sicherung wandert dann via Cloud Sync ins OneDrive (dank Office 365 Home 1TB). Außerdem wird eben wie gesagt auch unregelmäßiger auf ein USB-Laufwerk gesichert. Nur mal so als Gedankengang, jeder Jeck ist eben anders – Hauptsache ihr habt überhaupt ein Backup.
![Techgedöns [tɛçgədøːns] Techgedöns [tɛçgədøːns]](https://tchgdns.de/wp-content/themes/tchgdns/images/header.png)

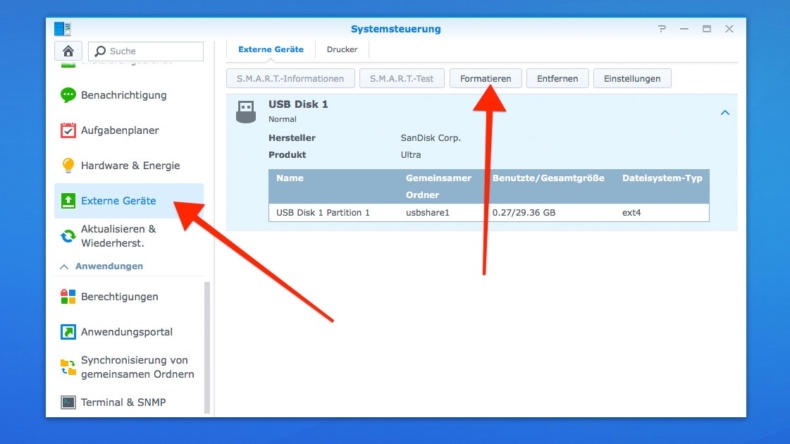
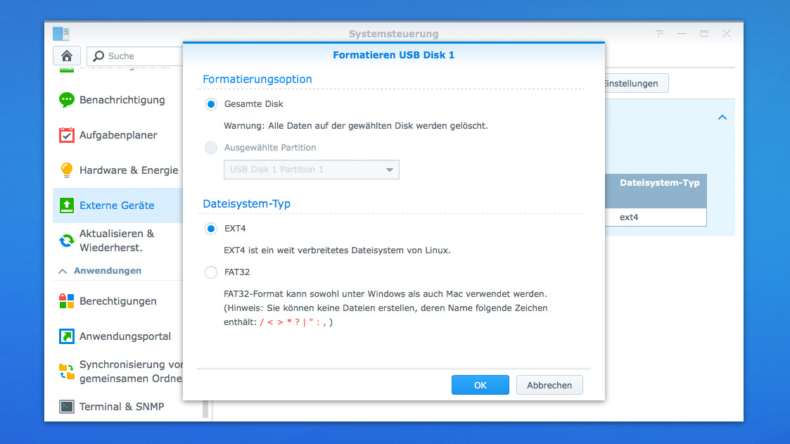
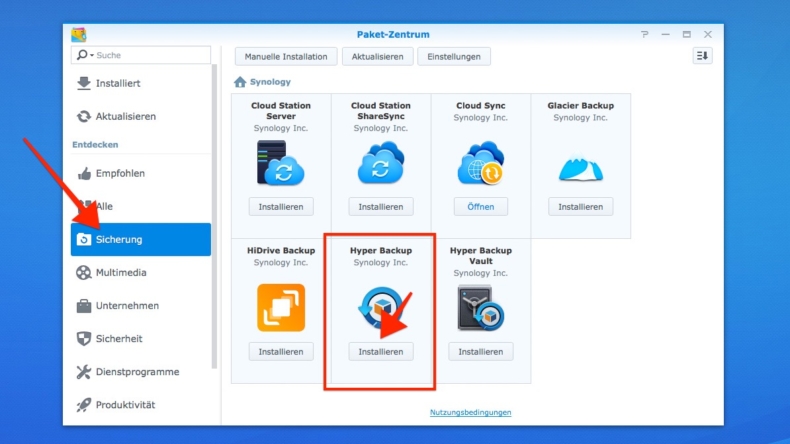


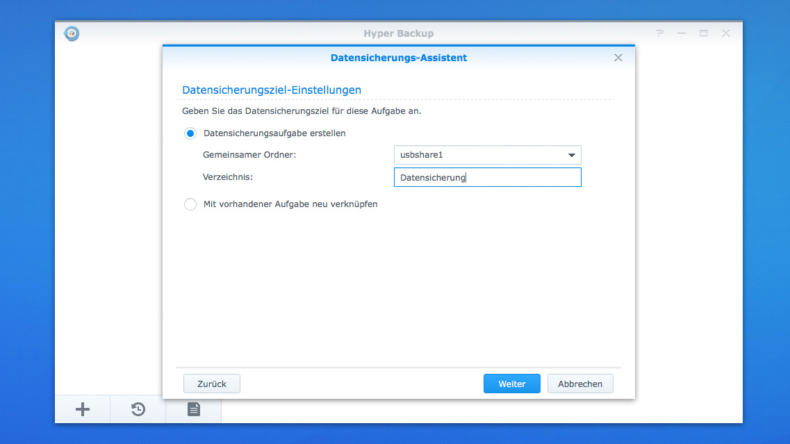



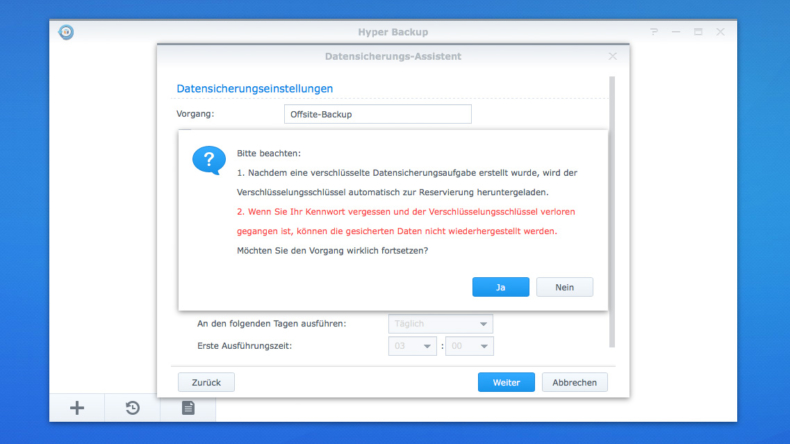


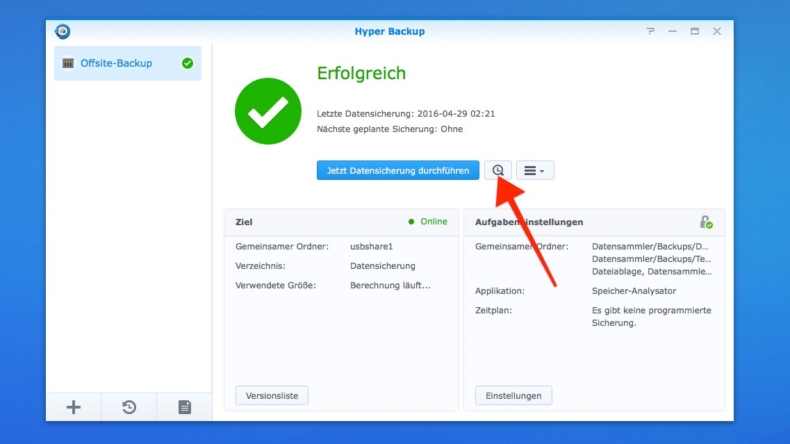
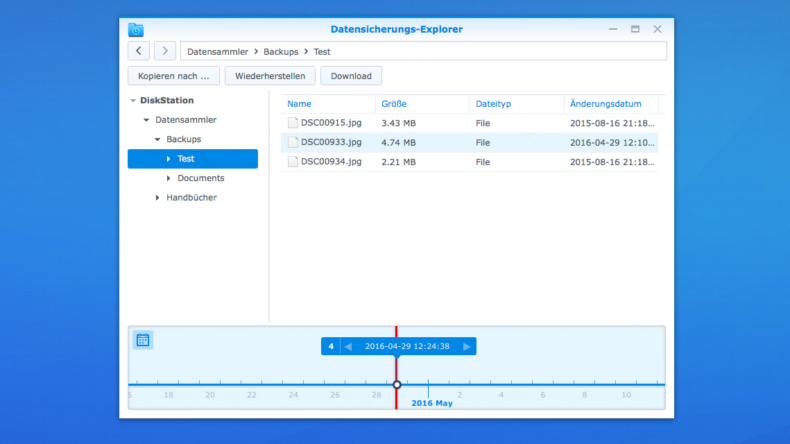






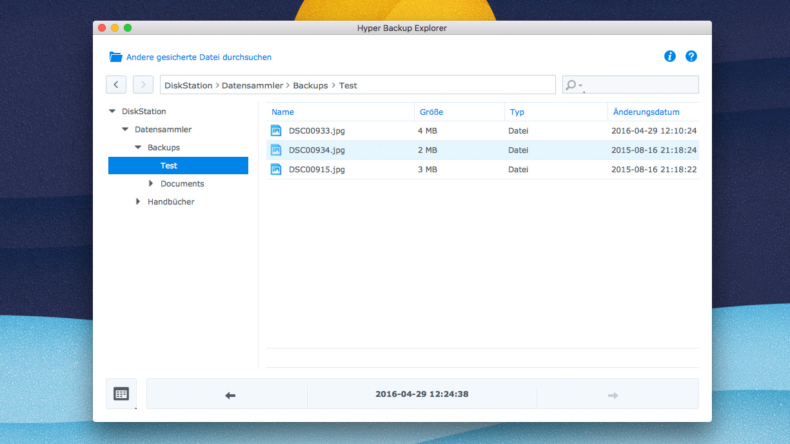



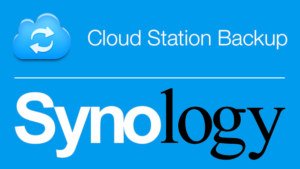
Schreibe den ersten Kommentar