Ich war bislang immer mit der in OS X integrierten Spotlight-Suche zufrieden, habe mir dann zuletzt mal wieder Alfred angesehen und bin abermals zurück zu Spotlight gewechselt. Nun ist vor ein paar Tagen mit LaunchBar 6 ein weiteres Tool dieser Gattung mit einem recht großen Update bedacht worden und so bin ich mal wieder neugierig geworden – und siehe da: Eines meiner aktuellen Lieblingstools auf dem Mac.
In erster Linie handelt es sich bei LaunchBar wie auch bei Spotlight und Alfred um einen Schnellstarter für Programme – wobei die Bezeichnung „Programmstarter“ für LaunchBar fast schon eine Beleidigung sein dürfte, denn die App kann so viel mehr. Aber fangen wir mit dem einfachsten und dem offensichtlichsten an: Der Suche nach installierten Apps und Dateien – dazu reicht es aus, LaunchBar zu starten und munter drauf loszutippen.
In der Liste könnt ihr nun mittels den Pfeiltasten zwischen den Ergebnissen hin und her springen, per Enter startet ihr die gewünschte App beziehungsweise öffnet ihr die entsprechende Datei – ebenso könnt ihr über die Pfeiltaste nach rechts weitere Aktionen aufrufen. So werden zum Beispiel Pakete von Apps geöffnet, durch Ordner navigiert – manche Apps bieten so auch weitere Optionen an, wie zum Beispiel das Verfassen einer neuen Mail, Auflistung von Playlists, Lesezeichen und ähnliches.
Auch ein Rechner ist natürlich an Board, welcher automatisch aktiviert wird, sobald ihr eine Ziffer eingebt – alternativ dazu lässt sich in den Einstellungen auch ein Shortcut festlegen, mit dem man direkt den Rechnermodus aktivieren kann.
Ebenso unterstützt LaunchBar auch QuickLook: Ein Druck auf die Leertaste öffnet somit eine entsprechende Vorschau in einem kleinen Fenster, dürfte für viele Dateien ja bereits ausreichend sein, sodass man diese erst gar nicht mehr in den entsprechenden Apps öffnen muss:
Neben diesen erwähnten Dingen lässt sich dabei aber natürlich auch noch nach weiteren Dingen wie zum Beispiel Kontakte und Musik suchen – im Grunde nach allem, was sich so auf eurem Mac befindet. Aber wie gesagt ist Launchbar noch viel mehr als ein einfacher Programmstarter oder eine Dateisuche, denn neben dieser Funktionalität gibt es auch noch etliche Zusatzfunktionen. So könnt ihr URLs öffnen, iTunes steuern, den Mac neustarten oder herunterfahren, das aktuelle Datum anzeigen, eine Google-Suche starten den Bildschirmschoner starten, den Mac App Store durchsuchen, auf etliche Systemfunktionen (zum Beispiel Bluetooth an/aus) und und und.
Aber selbst bei dieser Nennung handelt es sich lediglich um einen Bruchteil der Funktionen. Wonach man alles suchen kann und was man so alles ausführen kann, dazu gibt die Indexübersicht einen sehr guten Eindruck. Diese erreicht ihr über das Zahnrad-Symbol in der LaunchBar-Leiste und spiegelt sämtliche verfügbare Aktionen wieder. Schaut hier einmal in den Punkt „Aktionen“, „Arbeitsabläufe“ und „Dienste“.
Im Grunde stehen sämtliche Automator-Aktionen auch in LaunchBar zur Verfügung und können natürlich auch um eigene Funktionen ergänzt werden – ebenso lassen sich hier auch weitere Ordner hinzufügen oder bestimmte Dinge für LaunchBar deaktivieren. Möchte man wirklich sämtliche Funktionen auflisten, so würde dies jeglichen Rahmen sprengen und werde ich in dem ein oder anderen kommenden Artikel sicherlich mal behandeln – LaunchBar ist eben wie schon geschrieben ein wahres Funktionsmonster.
Ebenso lässt sich LaunchBar auch als Manager für die Zwischenablage oder als Text-Helferlein gebrauchen. Die „Schnipsel“-Funktion findet ihr entweder über die Eingabe des entsprechenden Begriffes in die LaunchBar-Leiste oder aber über einen Shortcut, den ihr in den Einstellungen festlegen könnt. Somit lassen sich bestimmte Textelemente schnell und einfach auf Tastendruck in das vorher aktive Textfeld einfügen, eigene Textschnipsel lassen sich dabei ebenfalls über die Indexübersicht anzeigen – gleiches gilt im übrigen auch für Emojis, die sich ebenfalls per Tastatur eingeben lassen.
Noch eine interessante und erwähnenswerte Sache hört auf den Namen „Instant Send“. So könnt ihr zum Beispiel markierte Dateien um Finder oder markierte Texte innerhalb einer jeder App über ein längeres Drücken des LaunchBar-Shortcuts (oder per Wechseltaste in den Einstellungen) Dateien und Texte zur Weitergabe an andere Apps und Aktionen auswählen – zu erkennen ist dieser Modus an dem orangenen Pfeil-Symbol an der rechten Seite. Tippt ihr nun zum Beispiel „email“ ein, so könnt ihr die Datei direkt als E-Mail verschicken lassen oder in anderen Apps öffnen lassen – sehr nette Sache.
Soweit also einmal der funktionelle Anriss, interessant wird es dann nochmals in den Einstellungen von LaunchBar. Hier lassen sich zuerst einmal verschiedene Themes aktivieren: Standard, Dunkel, Fröhlich, Frostig, Klein und Yosemite – gerade letzteres finde ich sehr gelungen, seht ihr ja auf den bisherigen Screenshots. Ansonsten hier auch noch mal die restlichen fünf Themes in der Reihenfolge, in der ich sie gerade eben genannt habe. By the way: Themes könnt ihr über die Eingabe von „Themes“ in LaunchBar wechseln.
In den Einstellungen gibt es dann noch zahlreiche Optionen an die Hand, mit denen ihr das Verhalten der Suchleiste anpassen könnt. Seien es Shortcuts für Launchbar, den Rechner und die Schnipselfunktion, Standard-Aktionen und dergleichen – nicht gerade extrem umfangreich, aber durchaus mit netten optionalen Dingen. Kleiner Tipp: Wer den Standard-Shortcut für die Spotlight-Suche (CMD + Leertaste) durch LaunchBar ersetzen möchte, der muss den Shortcut vorher erst umbelegen – was ich anhand des Launchers Alfred bereits einmal erklärt habe, funktioniert hier natürlich auf gleichem Wege.
Ein wahrlich fettes Ding – und das im positiven Sinne. Ich konnte mich mit Alfred zum Beispiel nie wirklich anfreunden, nutze LaunchBar aber inzwischen mehr als gerne und gehört bereits nach ein paar Tagen für mich schon zu den absoluten Pflicht-Apps auf jedem Mac. Erfordert zwar die ein oder andere Anpassung, hat man es aber einmal hinter sich gebracht und sich an LaunchBar gewöhnt, so möchte man das Helferlein nicht mehr missen.
Wie gesagt kann ich hier nur einen Bruchteil der Funktionen erfassen, denn bereits von Haus aus kommt die App mit mehr als zahlreichen Dingen daher – die sich nebenbei bemerkt noch durch Extensions erweitern lassen, ein Blick in dieses Forum bringt noch mehr Funktionen ans Tageslicht. LaunchBar schlägt zwar mit 24 Euro zu Buche, die allerdings voll und ganz berechtigt sind. Daneben gibt es auch eine 30-tägige Testversion, die sich nach Ablauf der 30 Tage weiterhin nutzen lässt – sich allerdings zwischendurch einmal die ein oder andere Pause nimmt.
![Techgedöns [tɛçgədøːns] Techgedöns [tɛçgədøːns]](https://tchgdns.de/wp-content/themes/tchgdns/images/header.png)
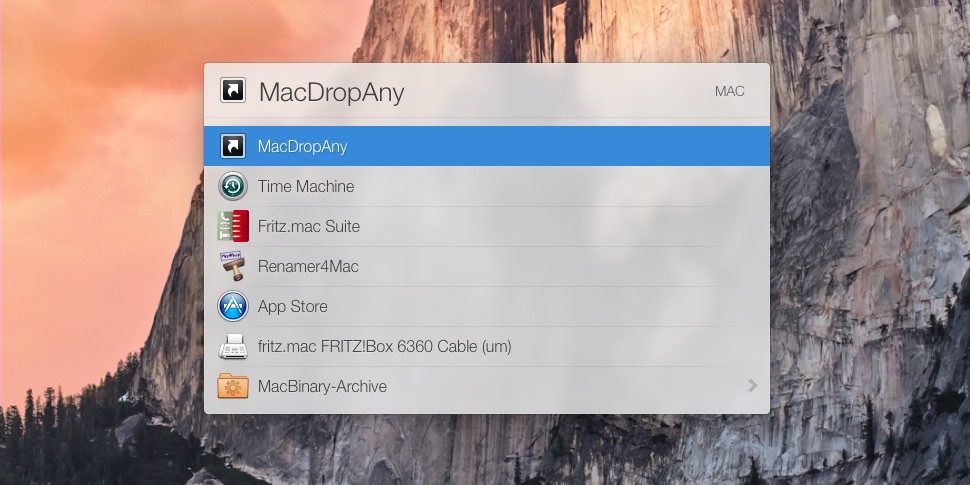
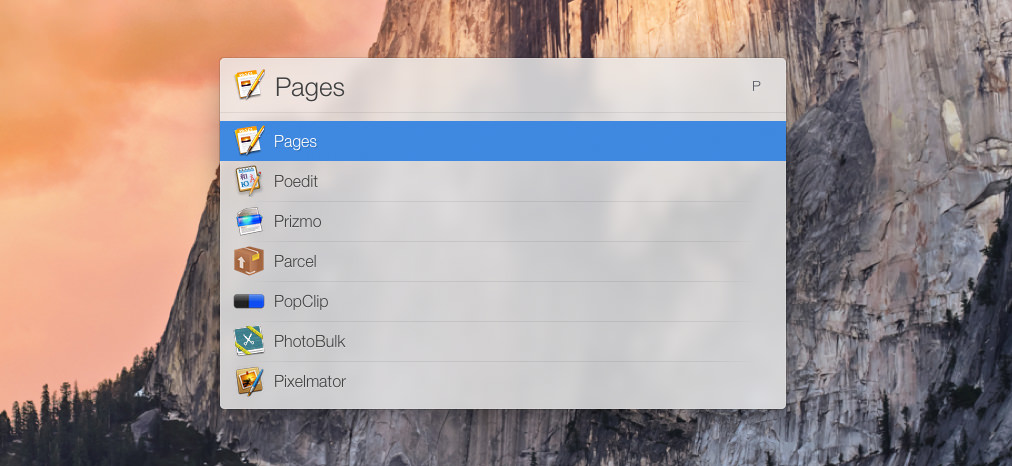




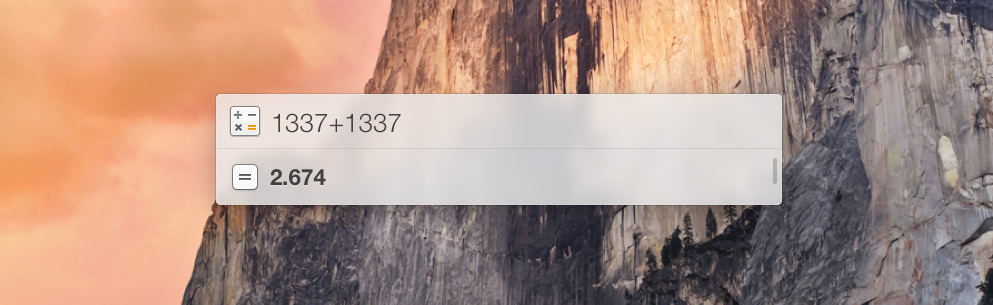
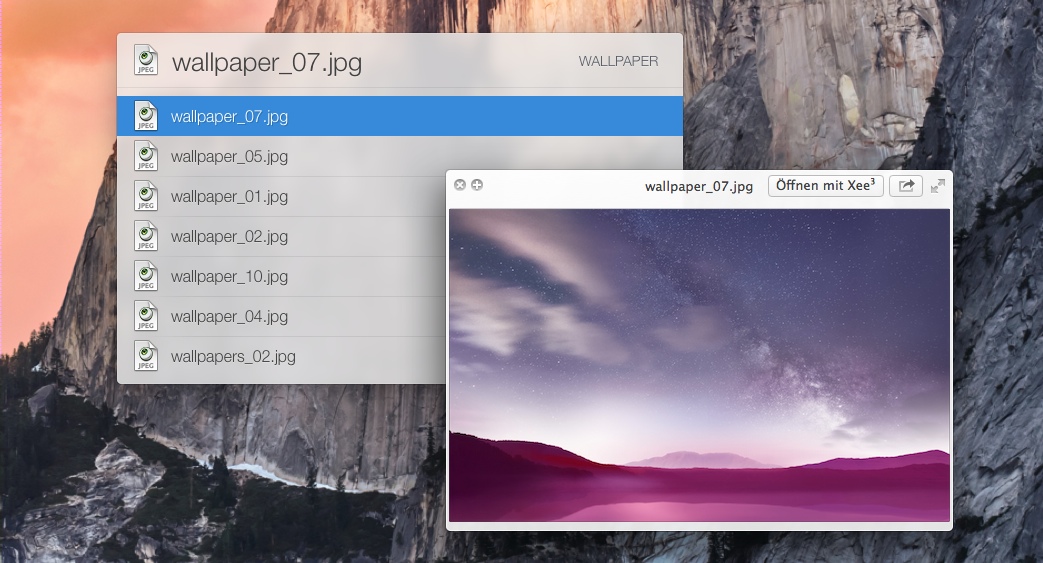




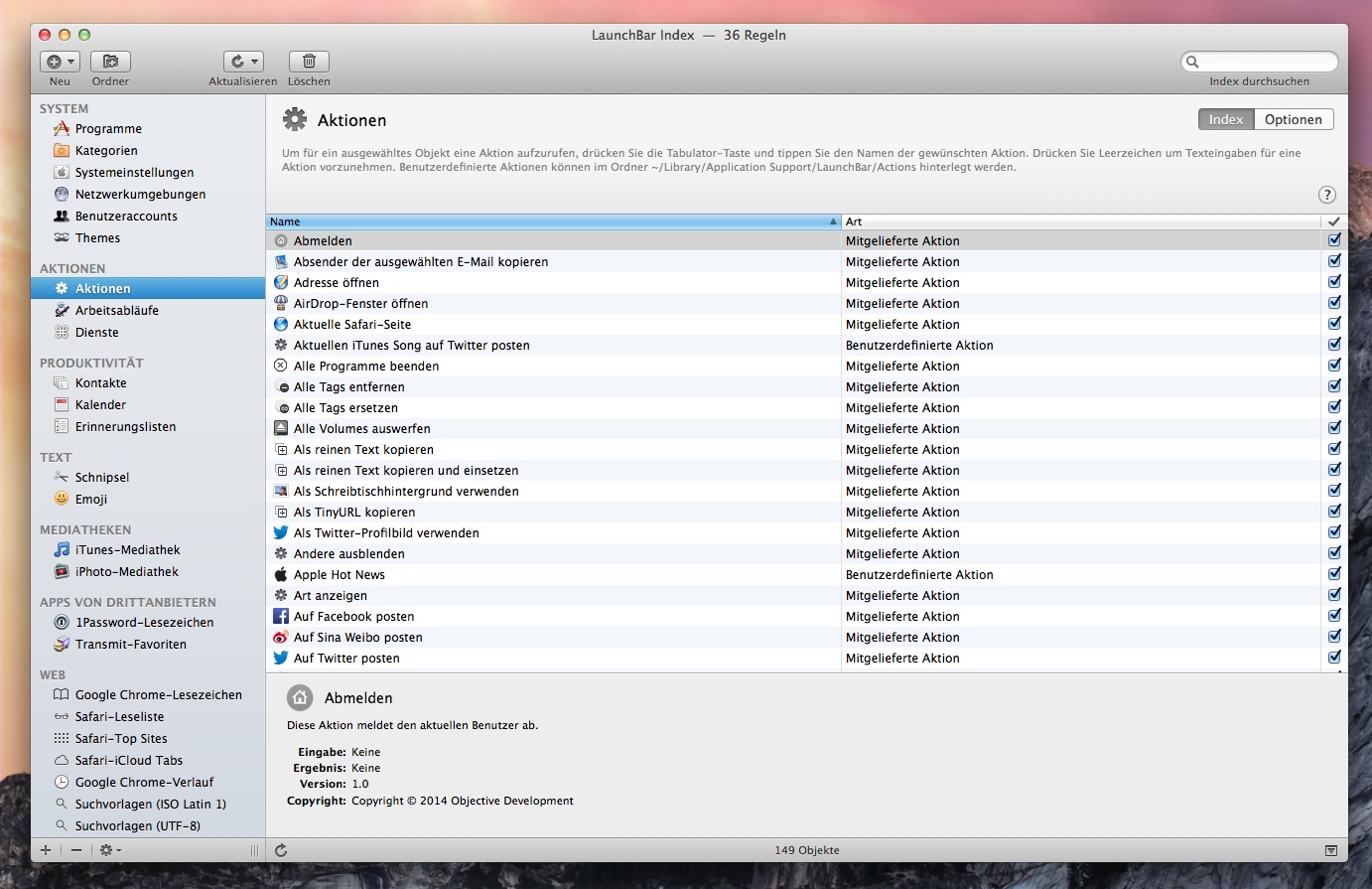

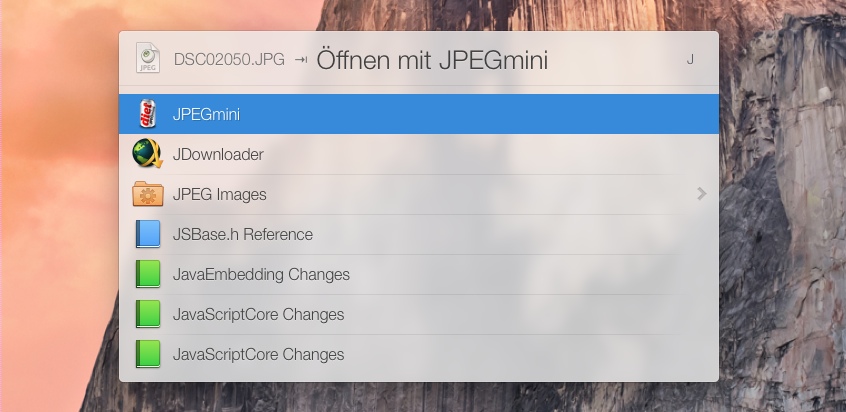
















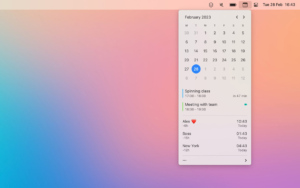
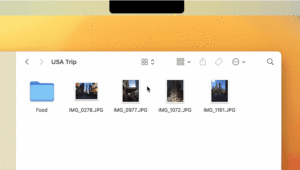

Schön gesagt. Willkommen im Club! Viel Spaß!
Vielen Dank für den Tipp. Was ich so nach einem Tag testen ziemlich suboptimal finde, das man nur „alle Volumen auswerfen“ kann und nicht wie bei Alfred auswählen welches man auswerfen möchte und das immer das letzte Suchergebnis angezeigt wird, stört mich etwas.