Ich arbeite mich langsam immer weiter in Android hinein – man muss aber einfach sagen, dass viele Dinge unter iOS wesentlich simpler funktionieren. So zum Beispiel die Erstellung eines vollständigen Systembackups, was unter iOS ganz easy mittels iTunes oder auch der iCloud läuft. Bei Android muss man hier ein wenig frickeln, aber auch dort ist ein vollständiges Backup möglich – sogar ohne einen Root durchzuführen.
Ich beschreibe hier meine Sache mit dem Galaxy Nexus und Android 4.1.1 „Jelly Bean“. Der Vorteil dieser Methode: Es werden sämtliche Daten gesichert. Android bietet zwar eine Sicherung an, diese betrifft jedoch nur Apps – Einstellungen und Co. werden dabei immer gelöscht. Passiert bei dieser Methode nicht.
Als Info vorab: Die Bilder stammen zwar von Mac OS X, jedoch ist der Weg unter Windows identisch. Nur, dass ihr anstelle des Terminals eben die Eingabeaufforderung öffnen müsst – der rest ist gleich, sogar das Drag’n’Drop der Dateien.
Ladet euch zuerst einmal das Android SDK und entpackt dieses. Im Ordner tools starten wir die Datei android. Im sich öffnenden Android SDK Manager werden nun automatisch schon ein paar Pakete ausgewählt – belasst es dabei und klickt auf „Installieren“. Ihr wollt nichts installieren? Dann geht’s leider auch nicht weiter.
Alles tutti soweit? Dann schauen wir mal, ob euer Gerät bereits erkannt wird. Also per USB-Kabel ran an den Mac und im Ordner tools die Datei ddms (Windows: ddms.bat) starten – die Datei startet den Dalvik Debug Monitor. Sollte hier euer Smartphone gefunden werden – top.
Euer Smartphone wird nicht gefunden? Dann solltet ihr die USB-Debugging-Funktion aktivieren. Ran an euer Android-Gerät, schnell die Einstellungen aufgerufen und dort unten die „Entwickleroptionen“ ausgewählt. Diese aktiviert ihr und aktiviert auch das USB-Debugging (vierter Punkt von oben).
So, weiter geht’s. Nochmals den Dalvik Debug Monitor gestartet und nun sollte auch euer Gerät erkannt werden. Im nächsten Schritt öffnen wir das Terminal von OS X und ziehen die Datei adb (Windows: adb.exe) aus dem Ordner plattform-tools in das Fenster – dies übernimmt den Speicherort der Datei.
Nun meldet sich euer Smartphone – falls nicht, einmal kurz unlocken. Hier werdet ihr nun nach einem Passwort für die vollständige Sicherung gefragt. Könnt ihr machen, solltet ihr machen, müsst ihr aber nicht. Passwort eingegeben? Dann ab dafür.
Nun wird die Sicherung gestartet – je nachdem, was ihr so auf eurem Smartphone habt, kann es einige Zeit dauern. Das Backup wird in eurem Home-Ordner erstellt, Name: backup.ab. Unter Windows findet ihr das Backup unter „C:/Users/DeinUsername“.
Sicherung erfolgreich. Kommen wir nun zu dem Wiedereinspielen der Sicherung. Geht ebenso easy. Wir starten dazu wieder das Terminal und ziehen die Datei adb aus dem Ordner plattform-tools in das Terminal-Fenster. Der Pfad samt Datei wird wieder übernommen. Statt „backup -all“ tippen wir nun restore ein und ziehen dann noch die Backupdatei in das Fenster. Der Pfad wird ebenso übernommen und wir bestätigen das Ganze mit Enter.
Nun meldet sich wieder euer Android-Gerät und fragt nach dem vorher vergebenen Passwort für die Sicherung. Also husch eingeben und arbeiten lassen. Kleiner Neustart und alles ist beim alten. Ist leider etwas aufwendiger als unter iOS, aber läuft.
![Techgedöns [tɛçgədøːns] Techgedöns [tɛçgədøːns]](https://tchgdns.de/wp-content/themes/tchgdns/images/header.png)
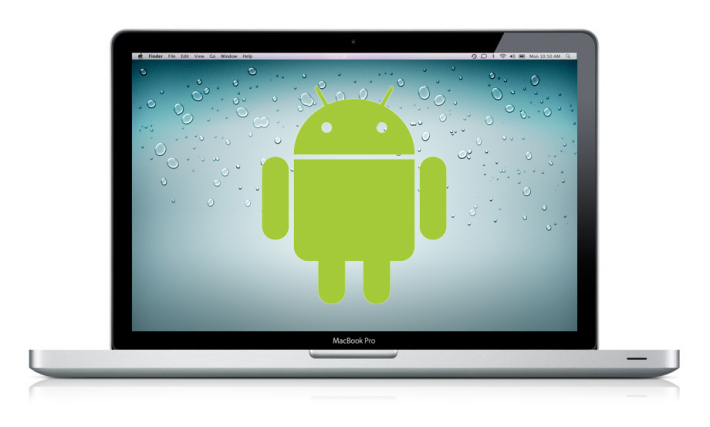













Hallo!
Schöne Anleitung Danke!
Aber leider für Anfänger die sie genau befolgen fehlerhaft.
Es wird nicht erwähnt das man nach dem starten der ddms Datei (Dalvig Debug Monitor) das ganze auch wieder schließen muß und das Terminal erneut öffnen muß um mit dem nächsten Schritt vortzufahren.
Wenn man den Debug Monitor offen lässt und die adb Datei ins geöffnete Terminal zieht funktioniert die Sache nicht.
Gruß Micha
Funktioniert das auch mit einem verschlüsselten Android?
Das hier ist für Dummies Ideal. Basiert im Prinzip genau auf dieser Anleitung:
http://s4-backup-mountain-lion.stefanhilpp.de/
HI, der ddms ist inzwischen als depricated eingestuft und man soll den Android Debug Monitor verwenden.
Was auch noch wichtig wäre ist zu erwähnen das es erst ab Android 4.x ICS geht.
Falls jemand weiß wie man das mit 2.3.3 macht wäre es super wenn mir das jemand verraten könnte?
ich habe alles genau so gemacht wie beschrieben.. habe es neugestartet und es sah auf den ersten blick wieder wie vorher aus.. jedoch sind bilder, nachrichten aus whatsapp etc. gelöscht, kontakte sind jedoch noch da.. wie bekomme ich meine daten wieder??? hilfe!!!
Bei mir passiert nach dem Befehl „backup -all“ im Terminal gar nichts. Hat jemand nen Tip? Ist ein Xperia mini Sk17i … Ich will eigentlich nur alles sichern, um auf Apple umzusteigen.
Die Beschreibung ist Katastrophe! So gut wie alles war bei mir anders. Fängt schon mal damit an, dass es keinen Tools Ordner gibt, sonder dass dieses seltsame Programm eine Ewigkeit 100e von MB herunterlädt.. Ziemlich dubios für so ein kleines Programm…
a) wirst du dann sicherlich das Android Studio (und nicht nur das SDK) heruntergeladen haben, b) hat sich in vier Jahren so einiges getan.