Auch wenn immer mehr mit dem Smartphone geknipst wird, haben digitale Kompaktkameras und natürlich erst recht System- und DRSL-Kameras noch lange nicht ausgesorgt. Einziger kleiner nerviger Punkt: Um die Bilder auf dem Rechner zu speichern, muss die Speicherkarte aus der Kamera geholt und in den Rechner gesteckt werden. Danach müssen die Bilder auf die Festplatte kopiert werden und das wird die ganze Prozedur in umgekehrter Reihenfolge durchgeführt. Möchte man die Bilder auch auf dem Smartphone haben, ist das ganze noch etwas umständlicher. Nun gibt es bereits eine ganze Reihe an Kameras, die eine WiFi-Funktion bieten, sodass sich die Bilder auch über Apps für Desktop, Smartphone und Tablet kabellos auf die jeweiligen Geräte transferieren lässt.
Leider haben die Apps der Hersteller – zumindest was Sony betrifft – nett ausgedrückt noch ordentlich „Optimierungsbedarf“, wiederum andere Nutzer haben bei ihrer Kamera-Auswahl eben noch Pech gehabt und eine Kamera ohne WLAN gekauft. Als Alternative zu den umständlichen Apps oder einem Kamera-Neukauf gibt es schon seit einiger Zeit SD-Speicherkarten mit integriertem WiFi-Modul, am bekanntesten, weil zuerst da gewesen, dürften sicherlich die EyeFi-Karten sein, aber auch Toshiba ist mit seinen FlashAir-Speicherkarten seit längerer Zeit im Geschäft. Und eben jene FlashAir W-03 mit 32GB habe ich nun einmal ausprobieren können.
Der erste Betrieb: Plug’n’Play
Die Speicherkarte ist schnell einsatzbereit: Rein in die Kamera, fertig. Erst einmal funktioniert diese natürlich wie eine gewohnte Speicherkarte, hier gibt es logischerweise keine Einschränkungen. Sie speichert Bilder wie gewohnt und wer einmal Probleme mit der Verbindung hat, der kann die Bilder natürlich auch über den üblichen Weg über das Kartenlesegerät gehen. Ist aber ja irgendwie nicht Sinn der Sache, aber auch wenn man die Bilder kabellos auf seinen Desktop-PC oder sein Smartphone transferieren möchte, so ist dies ohne große Einstellungen oder die Installation an Treibern oder Anwendungen möglich.
Sobald ihr die Speicherkarte in die Kamera steckt und diese einschaltet, wird das interne WLAN-Modul der Speicherkarte aktiviert. Nun könnt ihr über die WLAN-Einstellungen von macOS, Windows, iOS und Android auf diesen WiFi-Netzwerk zugreifen (Standard-Passwort: 123456780). Nun könnt ihr direkt über den Browser (URL http://flashair oder http://192.168.0.1) auf eure gespeicherten Bilder zugreifen oder aber ihr nutzt die entsprechenden Apps, die eigentlich für alle relevanten Plattformen zur Verfügung stehen (mehr dazu siehe nächstes Kapitel). Besonders praktisch: Die FlashAir-Karte lässt sich auch als WebDAV-Server in den Windows Explorer oder den Mac Finder einbinden – natürlich nur, solange euer Rechner mit dem Netzwerk verbunden ist.
Natürlich verbraucht die Speicherkarte während die WiFi-Funktion aktiviert ist selbst deutlich mehr Strom, als es eine handelsübliche Speicherkarte macht. In meinem Test mit der Sony NEX-5T und der Sony RX1000 III aber war der Mehrverbrauch nicht zu stark reduziert, ich würde mal behaupten, dass dies kaum weiter auffällt. Dies liegt natürlich auch daran, dass die Speicherkarte die WLAN-Funktion nach einigen Minuten abschaltet, wenn kein Gerät auf die gespeicherten Bilder zugreift – einschalten lässt sich die Karte dann wieder über ein Aus- und Einschalten der Kamera.
Ihr könnt die Speicherkarte auch in einem manuellen Modus stellen und die WLAN-Funktion dann manuell (de-)aktivieren. Funktioniert allerdings nur, wenn eure Kamera Bilder mit einem Schreibschutz versehen kann: Aktiviert ihr den Schreibschutz des standardmäßig auf der Speicherkarte befindlichen Bildes (FA000001.JPG) so wird die WLAN-Funktion ausgeschaltet, entfernt ihr den Schreibschutz des Bildes wieder, wird das WiFi wieder aktiviert. Klappt aber eben nur, wenn eure Kamera den Schreibschutz einzelner Bilder setzen kann.
Die mobilen Apps
Erst einmal: grundsätzlich könnt ihr dank der WebDAV-Unterstützung der Toshiba FlashAir natürlich jede App verwenden, die auf Netzlaufwerke zugreifen kann (zum Beispiel Documents von Readdle für iOS), allerdings haben die Toshiba-eigenen Apps natürlich den Vorteil, dass ihr auch diverse Einstellungen eurer WLAN-Speicherkarte verändern könnt. Die Apps sehen auf beiden Plattformen nahezu identisch aus, bieten den gleichen Funktionsumfang und leider auch die gleichen Schwächen – was aber auch für die Desktop-Anwendungen gilt. Erst einmal die entsprechenden Downloadlinks der beiden Apps, die es natürlich kostenlos im App Store beziehungsweise Play Store vorzufinden gibt:
Eigentlich erübrigen sich weitere Worte an dieser Stelle, die Funktionen der App sollten eigentlich durch die Screenshots klar werden. Dennoch möchte ich einmal ein paar Dinge erwähnen, die vor allem die Unterstützung der Dateiformate betrifft. Die Übertragungsgeschwindigkeiten ist in Ordnung (ein 9 MB großes JPEG-Bild benötigt etwa 8 Sekunden) und vor allem bei der Nutzung von JPEG-Dateien und bei Videos im MP4-Format gibt es auch keinerlei Probleme. Wer allerdings auf RAW-Dateien setzt oder Videos im Format AVCHD aufnimmt, der bekommt Probleme, denn eben jene Dateien tauchen in der Übersicht der Speicherkarte nicht auf. Lässt man sich die Ordnerstruktur in den Apps anzeigen, so tauchen die Dateien natürlich auf – allerdings ohne Vorschau.
Auch lassen sich die Dateien eben auf dem Gerät speichern, wobei diese unter iOS scheinbar verschwinden und es unter Android schwierig wird, entsprechende Apps zu finden, mit denen sich RAW-Dateien bearbeiten lassen. Kann vielleicht auf Android-Smartphones mit RAW-Unterstützung etwas anders aussehen, auf meinem Nexus 5X jedoch wird das Format wohl nicht unterstützt. Bleibt zu hoffen, dass sich mit Einführung des RAW-Supportes unter iOS 10 hier vielleicht noch etwas ändert – auch wäre es nett, wenn man über den Document Picker von iOS auf die Toshiba-App und damit die Speicherkarte zugreifen könnte. Ansonsten bleibt nicht mehr viel zu sagen: Nicht die hübschesten Apps, bei JPEG- und MP4-Dateien funktioniert alles wie gewünscht.
Apps für Windows und macOS
Auch für Windows und macOS gibt es natürlich auch zwei Anwendungen, wobei sich das FlashAirTool eher darauf konzentriert, die Speicherkarte einrichten zu können – hierzu muss sie übrigens direkt an euren Rechner gebracht werden, eine Einrichtung per WLAN ist nicht möglich. Die Einstellungen sind recht überschaubar: Ihr könnt den Namen und natürlich das Passwort des WiFi-Netzwerks der Karte ändern, den automatischen Startmodus deaktivieren und die automatische Abschaltung konfigurieren, das entsprechende Bild zur manuellen (De-)Aktivierung austauschen und die Speicherkarte formatieren.
Denn: solltet ihr die Karte einmal mit Windows oder macOS komplett formatiert haben, so ist eine Nutzung der WLAN-Funktion nicht mehr gegeben – in dem Falle müsst ihr die Karte eben über das FlashAir-Tool neu initialisieren. Dies gilt auch, wenn ihr die Karte in der Kamera formatiert, auch hierbei wird die Karte zu einer „dummen Speicherkarte“ und muss erst wieder mit dem Tool formatiert werden. Lösung? Umständlich: Löschen über den Kartenleser am Rechner und Löschen einzelner Bilder von der Kamera… Schade.
Ein besonderes Augenmerk solltet ihr dabei auf den Pass-Through-Modus in den Netzwerkeinstellungen legen, der sich auch über die mobilen Apps einrichten lässt. Problem der Speicherkarte: Seid ihr mit eurem Smartphones oder dem Rechner mit dem WLAN der FlashAir verbunden, habt ihr natürlich weder Zugriff aufs Internet, noch auf etwaige Netzwerkserver. Befindet sich die FlashAir-Karte nun aber Pass-Through-Modus, so verbindet sie sich außerdem mit dem heimischen WLAN, sodass ihr euch zwar weiterhin noch mit dem Netzwerk der Karte binden müsst, dennoch eine Internetverbindung habt und auch auf Geräte im Netzwerk zugreifen könnt. Eine Direktverbindung zwischen Karte und Netzwerk? Ist möglich, dazu gleich mehr.
Zusatztipp 1: Automatischer Sync für macOS, Windows und Chrome
Wie beschrieben kann man natürlich über den Browser oder den WebDAV-Zugang vom Rechner auf seine Fotos zugreifen, unter macOS erleichtert die Nutzung der FlashAirDrive-App den Schritt noch ein wenig. Hierbei muss allerdings immer manuell Hand angelegt werden. Allerdings ist auch ein automatischer Download möglich, dank entsprechender FlashAir-APIs stehen hierzu auch eine ganze Reihe an Anwendungen von fleissigen Drittentwicklern zur Verfügung.
Mac-Nutzer sollten sich einmal die App FlashAirSync anschauen: einmal gestartet und eingerichtet, sitzt das Tool in der Menüleiste und wartet auf eine aktive Verbindung zum FlashAir-Wifi; ist diese vorhanden, werden sowohl JPEG-, als auch RAW-Dateien und Videos automatisch auf eurem Mac gespeichert. Für Windows gibt es mit dem FlashAirDownloader ein ganz ähnliches Tool, welches ebenfalls einen automatischen Sync bietet, dazu aber noch eine ganze Reihe an weiteren Features und auch Einstellungen der FlashAir verändern kann.
Zusatztipp 2: FlashAir-Karte ins Netzwerk einbinden
Der Pass-Through-Modus der FlashAir-Karte ist eine tolle Sache: ihr könnt unterwegs per Direktverbindung mittels Smartphone auf eure Bilder zugreifen, gleichzeitig aber auch im Internet unterwegs sein – und zuhause habt ihr eben auch weiterhin vollen Zugriff auf Netzwerk. Einziger kleine Haken ist eben, dass ihr kurzfristig das WiFi-Netzwerk wechseln müsst. Es ist aber auch möglich, die Karte direkt mit dem heimischen WLAN zu verbinden – dafür muss allerdings etwas Hand angelegt werden, da es sich hierbei um eine umdokumentierte Funktion handelt.
Ich werde an dieser Stelle nur kurze Instruktionen benennen, keine ausführliche Schritt-für-Schritt-Anleitung. Grundsätzlich ist der Pass-Through-Modus eine praktische Sache und da es sich hierbei eben nur um eine vorhandene, aber von Toshiba nicht wirklich unterstützte Funktion handelt, gibt es auch ein paar Probleme, die ich weiter unten benennen werde. Es gilt: Wer weiß was er tut kann es gerne ausprobieren, alle anderen sollten die Finger davon lassen.
Zuerst einmal müsst ihr die Speicherkarte in euren Rechner stecken und euch auch versteckte Dateien einblenden lassen. Habt ihr das erledigt, findet ihr auf der Speicherkarte einen weiteren Ordner „SD_WLAN“ vor und darin eine Datei „CONFIG“ die ihr mit einem einfachen Texteditor öffnen müsst. Hier müsst ihr nun die unterstehenden Zeilen abändern beziehungsweise hinzufügen und durch eure Eingaben ersetzen. Habt ihr die Bearbeitung abgeschlossen könnt ihr die Datei speichern, schließen und die Karte wieder in eure Kamera stecken. Nun verbindet sich die Kamera direkt mit eurem WLAN und ist im Browser oder als Netzwerkserver über die ihr zugewiesene IP-Adresse oder den „APPNAME“ erreichbar.
APPMODE=5 --- Abändern, aktiviert den Station Mode APPNAME=flashairkarte --- Der Servername eurer FlashAir APPSSID=mywifinetzwerk --- Name eures WiFi-Netzwerkes APPNETWORKKEY=passwort123 --- Das Passwort eures WiFi-Netzwerkes (wird von der Karte verschlüsselt)
Funktioniert wie erwähnt als Netzlaufwerk ohne große Probleme, die Lösung hat aber auch einige Nachteile, denn die mobilen Apps können sich so nicht mehr mit der Speicherkarte verbinden und es gibt keine Möglichkeit, schnell und einfach zwischen den Betriebsmodi wechseln zu können. Hat eben einen Grund, wieso die Funktion nicht weiter unterstützt wird. Kommt eben darauf an, ob ihr die Bilder nur zuhause auf euren Rechner verschieben oder auch mobil auf die gespeicherten Fotos (wenn auch nur JPEG) zugreifen wollt. Wenn ihr die Bilder nur zuhause transferieren möchtet, könnt ihr den Modus gerne nutzen. Aber wie gesagt auf eigene Gefahr.
Die Geschwindigkeit der FlashAir
Ein nicht ganz zu vernachlässigender Punkt ist die Geschwindigkeit einer Speicherkarte – wenngleich ich die Priorität bei einer WiFi-Speicherkarte eben etwas nach unten verschieben würde, hier geht es eben primär um die Bequemlichkeit und vor allem die App-Qualität. Dennoch habe ich einmal das altbekannte Blackmagic Speed Test auf dem Mac durchlaufen lassen. Die Ergebnisse: Steckte die Speicherkarte direkt im Lesegerät des iMacs, so betrugen die Übertragungsraten hier etwa 11 MB/s (Schreiben) und 18 MB/s (Lesen). Im WLAN sieht die Sache natürlich wieder anders aus, hier dürfte vor allem das Netzwerk beziehungsweise der WLAN-Standard der Karte der Flaschenhals sein. Für ein etwa 10 MB großes JPEG benötigte die Karte etwa 8-9 Sekunden – macht also etwas über 1 MB/s im WLAN.
Fazit zur FlashAir W-03
Bei dem Fazit zur Toshiba FlashAir muss man sicherlich mit zweierlei Maß messen, basierend darauf, wie ihr fotografiert und was ihr mit euren Bildern anstellen wollt. Wer nur im RAW-Format fotografiert muss bedenken, dass die mobilen Apps das Format nicht unterstützen und bei Zugriff vom Rechner aus keine Vorschaugrafiken sichtbar sind – das Kopieren auf den Rechner klappt hierbei aber zumindest. Auch etwas ungünstig gelöst: Wird die Speicherkarte formatiert, ist man die WiFi-Funktion los, sodass die Karte dann erst wieder über den Rechner mit dem FlashAir-Tool formatiert werden muss, dies ist zumindest bei den älteren EyeFi-Modellen besser gelöst (wie auch immer). Ist eben etwas umständlich, die Bilder mittels Kamera einzeln zu löschen, wenn die Kamera keine „Alle Bilder löschen“-Funktion bietet.
Zu gute halten muss man der FlashAir jedoch, dass die Einrichtung völlig unproblematisch funktioniert und mit dem Internet Pass Through auch eine praktische Zusatzfunktion erhalten hat.
Die Geschwindigkeit übers WLAN reißt nun keine Bäume aus, hier dürften sich die verfügbaren Karten aber nicht viel tun. Dennoch hat die FlashAir auch ein paar Pluspunkte. Da wäre zuerst einmal die Tatsache, dass hinter die FlashAir nicht mit einem Cloud-Dienst verbunden ist. Zum anderen kann man auch die „Offenheit“ der Karte nennen. Wer die Karte zum Beispiel ins eigene Netzwerk integrieren möchte, der kann dies machen, ebenso gibt es duzende Apps von Drittentwicklern (siehe oben), mit denen man Software-Funktionen nachrüsten kann und zu guter Letzt gibt es eben von Haus aus eine WebDAV-Unterstützung, mit der sich auch herumspielen lässt.
Daher gibt es meinerseits keine klare Kaufempfehlung, andererseits aber auch keinen Daumen nach unten. Ihr fotografiert nur im JPEG-Modus, könnt alle Bilder auf der Kamera löschen ohne die Speicherkarte formatieren zu müssen und wollt eure Knipse nur etwas smarter machen? Daumen hoch. RAW-Fotografen müssen abwegen, ob sie nicht besser zur Eye-Fi mobi Pro mit RAW-Unterstützung greifen – diese ist aber wiederum doppelt so teuer, sodass man die Vor- und Nachteile abwiegen muss. Anders sieht es hingegen für Nutzer aus, die etwas Bastelarbeit nicht scheuen und die WiFi-Karte in ihren Workflow integrieren möchten, denn dank offener Konfigurationsdatei(en) und Doku lässt sich viel Spielerei betreiben.
![Techgedöns [tɛçgədøːns] Techgedöns [tɛçgədøːns]](https://tchgdns.de/wp-content/themes/tchgdns/images/header.png)
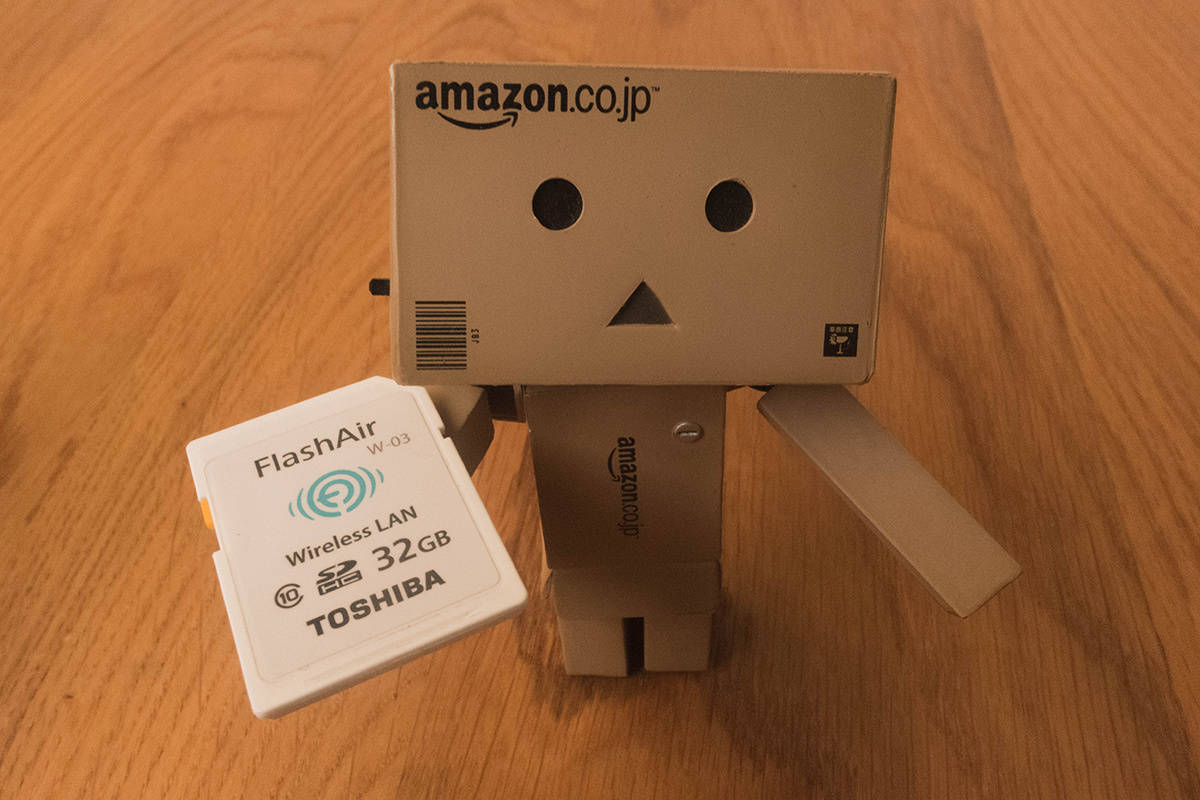


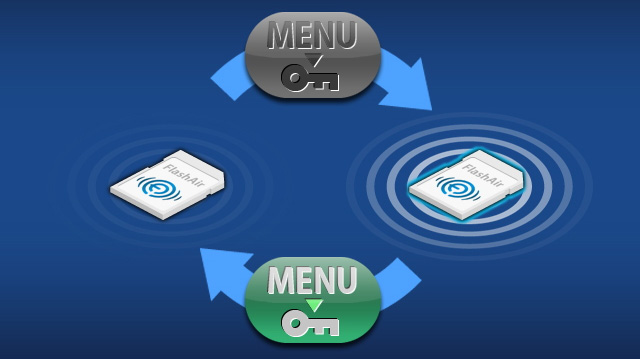









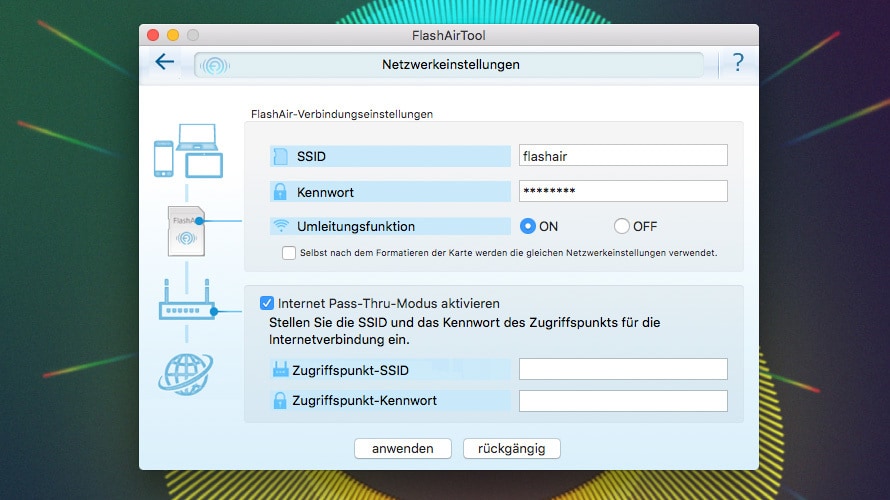




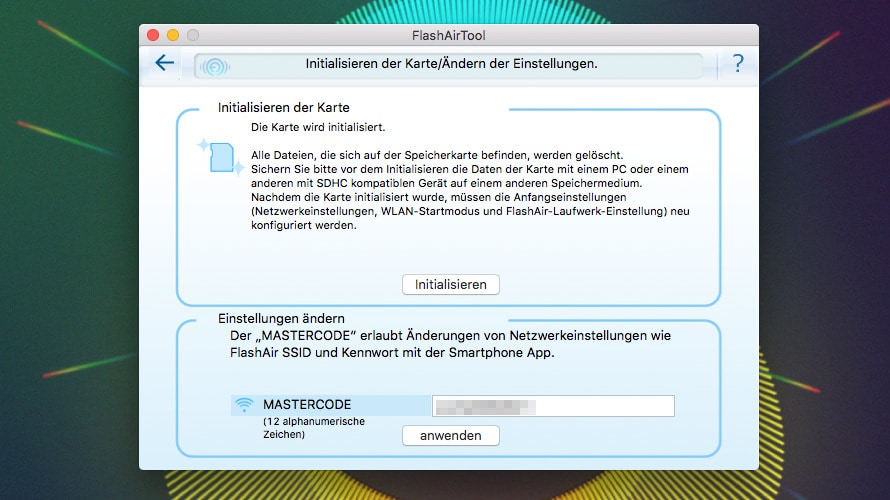


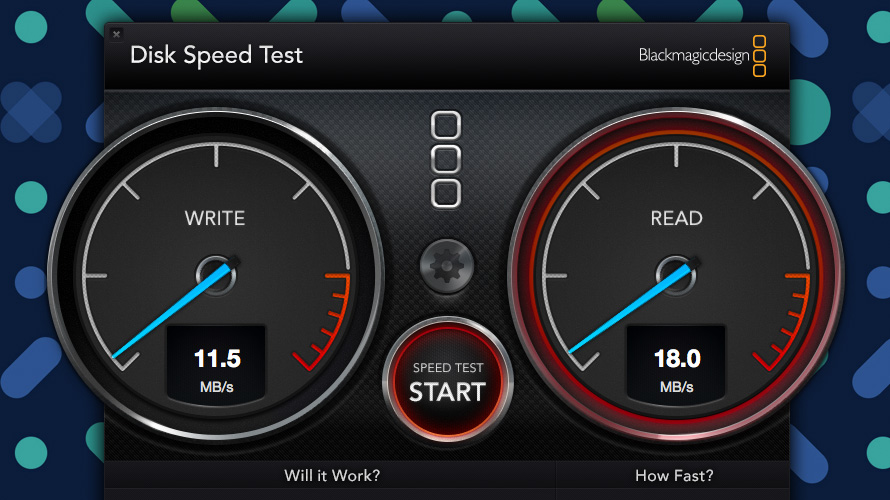





Prima erklärt. Sogar für mich als 75ern. Ich finde die Karte sehr gut.
Top test. Danke.