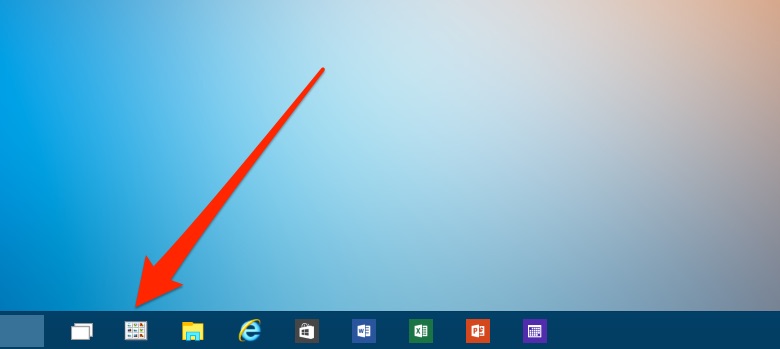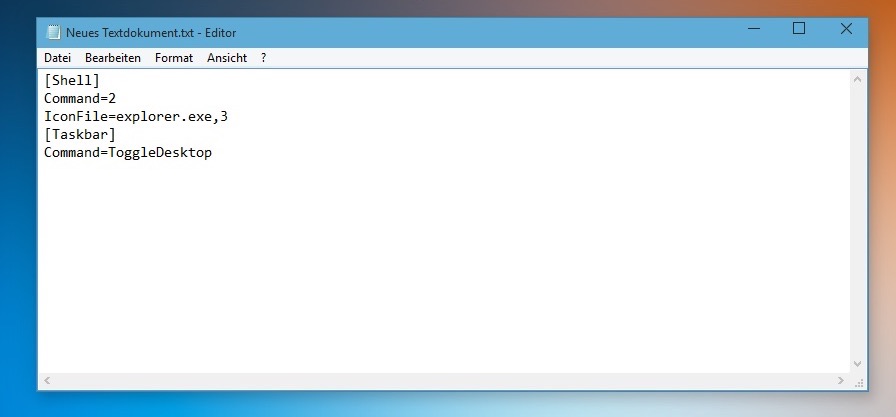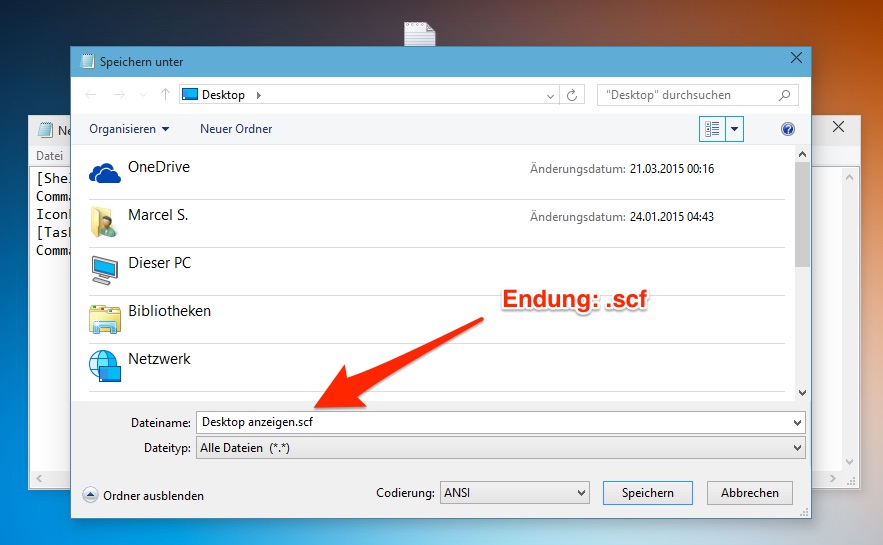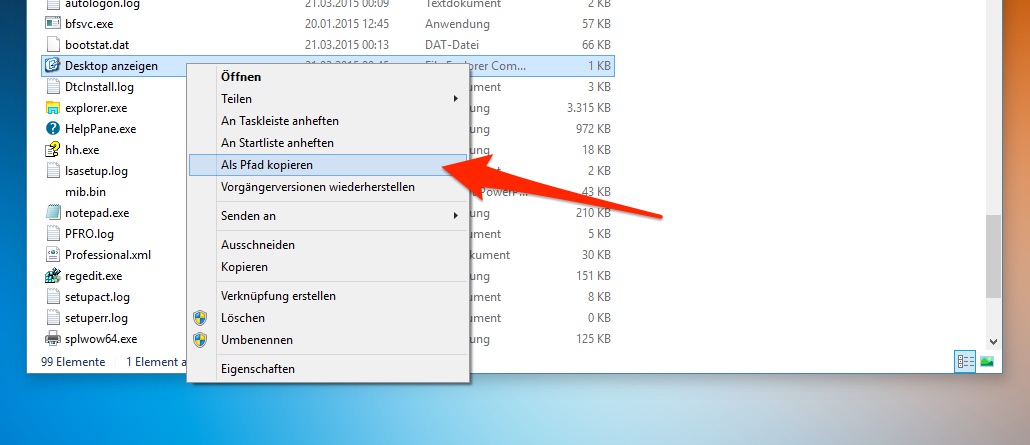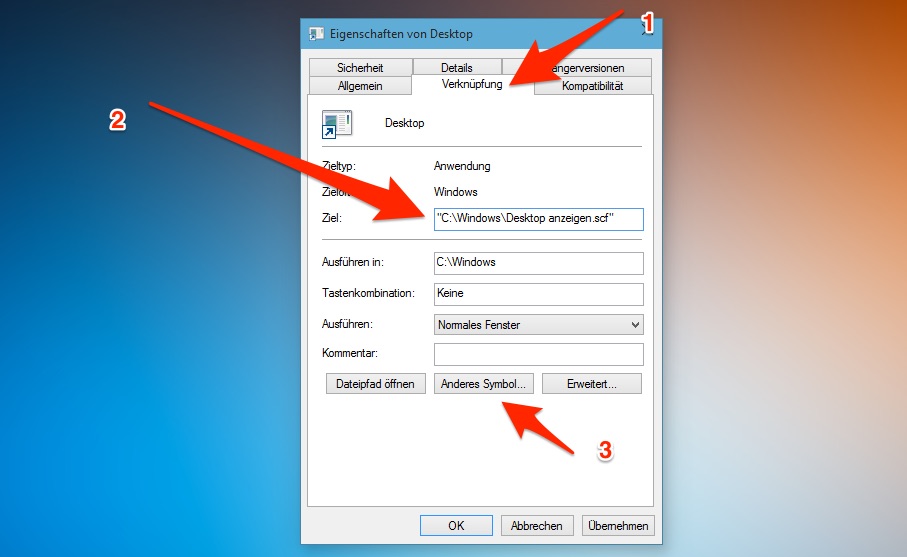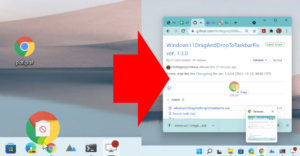Unter Windows XP und Vista fand man in der Taskbar kleines und unscheinbares Icon vor, welches auf den Namen „Desktop anzeigen“ hörte und per Klick alle Fenster minimierte und den Desktop in den Vordergrund geholt hat. Mit Windows 7 ist dieses Symbol zwar entfernt worden, stattdessen gibt es einen kleinen (fast unsichtbaren) Button rechts neben der Uhr- und Datumsanzeige. Klickt ihr auf diesen passiert gleiches wie auch bei dem beschrieben Icon, fahrt ihr nur mit der Maus über diesen, so werden die angezeigten Fenster transparent und geben einen kurzen Blick auf den dahinter liegenden Desktop frei. Ähnlich ist dies auch in Windows 8.1 und Windows 10, wobei unter Windows 10 das Problem besteht, dass der Button zum einen unsichtbar ist, zum anderen dadurch auch nur schwer getroffen wird – komfortabel ist anders würde ich behaupten.
Nun kann man entweder den Shortcut „Windows + D“ nutzen oder man knallt sich wieder ein entsprechendes „Desktop anzeigen“-Symbol in die Taskbar. Letzteres lässt sich manuell in wenigen Schritten erledigen. Zuerst einmal öffnet ihr einen Texteditor wie zum Beispiel Notepad und gebt dort die folgenden Zeilen ein:
[Shell]
Command=2
IconFile=explorer.exe,3
[Taskbar]
Command=ToggleDesktop
Nun speichert ihr diese als neue Datei, vergebt in dem Speichern-Dialog den Namen „Desktop anzeigen.scf“ und wählt dazu „Alle Dateien (*.*)“ aus. Wo ihr die Datei letztlich speichert ist prinzipiell egal, ich persönlich würde ich aber das Windows- oder Programme-Verzeichnis empfehlen, so trefft ihr nicht immer wieder auf die Datei – quasi „aus den Augen, aus dem Sinn“.
Im nächsten Schritt öffnet ihr den Explorer und navigiert in den Ordner, in dem ihr eure Datei gespeichert habt. Diese sucht ihr nun in diesem, klickt einmal mit gedrückter Shift-Taste mit der rechten Maustaste auf diese und wählt dort den Menüpunkt „Als Pfad kopieren„:
Jetzt öffnen wir abermals den Texteditor und speichern die leere Datei an einem beliebigen Ort mit dem Namen „Desktop.exe“ – auch hier ist es wichtig, wieder „Alle Dateien (*.*)“ als Dateityp auszuwählen, denn anderenfalls würde Windows die Datei mit der Erweiterung .txt speichern und genau das wollen wir eben nicht. Ich persönlich habe auch diese Datei in meinen Windows-Ordner verschoben, einfach aus dem Grunde, dass ihr später nur eine Verknüpfung benötigt.
Nun klickt ihr einmal mit der rechten Maustaste auf die neue Datei „Desktop.exe“ und wählt dort den Punkt „An Taskleiste anheften„, wodurch ihr nun ein neues Icon in besagter vorfinden solltet. Auch hier klicken wir wieder mit der rechten Maustaste herauf, wählen nun aber den Punkt „Eigenschaften“. Info am Rande: ihr müsst zweimal mit der rechten Maustaste klicken, einmal auf das Icon in der Taskleiste und einmal auf den Eintrag „Desktop„. Hier wählen wir nun den Reiter „Verknüpfung“ aus, löschen den Text aus dem Feld „Ziel“ und fügen über STRG + V unseren kopierten Pfad ein:
Da das Icon noch etwas „hässlich“ ist, klicken wir im folgenden einmal auf „Anderes Symbol“ (Punkt 3, siehe oben) und bestätigen den Info-Dialog, dass keine Symbole gefunden wurden. Über Klick auf „OK“ können wir jedoch die Symbolübersicht von Windows laden lassen und uns ein passendes Icon auswählen – welches ihr nehmen möchtet bleibt euch überlassen, es sollte nur ein wenig passen, ist zumindest von Vorteil…
Übernehmen, speichern, schon ist die Sache fertig. Aktuell dürfte das Icon in der Taskleiste noch mit dem „leeren“ Icon versehen sein – sobald ihr euch jedoch einmal aus- und wieder eingeloggt oder den Rechner neugestartet habt, wird euch jenes Icon angezeigt, dass ihr zuvor ausgewählt habt. Und siehe: Ein Klick – und schon habt ihr volle Sicht auf euren kompletten Desktop, ein weiterer Klick stellt die zuvor ausgeblendeten Fenster wieder her.
![Techgedöns [tɛçgədøːns] Techgedöns [tɛçgədøːns]](https://tchgdns.de/wp-content/themes/tchgdns/images/header.png)