Windows bietet eigentlich schon seit jeher verschiedene Aktionen für den Powerbutton am Rechner oder dem Notebook, die sich in den Energiesparoptionen einrichten lassen. So lässt sich der Windows-PC bei einem Druck auf den Powerbutton wahlweise komplett herunterfahren oder aber in den Standby- beziehungsweise Hibernate-Modus versetzen. Nutzt man Windows auf einem Desktop-Rechner sind die drei Optionen auch gar nicht verkehrt, immerhin lässt sich das Display bei Bedarf auch gesondert an eben diesem ausschalten. Anders sieht es hingegen aus, wenn man an einem Notebook arbeitet und das Display kurzzeitig ausschalten möchte, ohne aber das Gerät schließen oder herunterfahren zu müssen. Mit dem jüngst veröffentlichten Creators Update hat Microsoft Windows 10 nun eine solche Funktion nachgeliefert – leise, still und heimlich.
Um die Einstellung des Powerbuttons zu ändern, müsst ihr zunächst einmal die Energieoptionen von Windows aufrufen – findet ihr in der alten Systemsteuerung unter Hardware und Sound. Dort klickt ihr nun auf „Energiesparplaneinstellungen ändern“ und darauf auf „Erweiterte Energieeinstellungen ändern“. In der Liste der Optionen findet ihr ziemlich mittig wie gewohnt den Eintrag „Netzschalter und Zuklappen“ mitsamt dem Unterpunkt „Standardaktion für Beenden“. Hier könnt ihr nun festlegen, was bei einem Druck auf den Powerbutton am Rechner oder Notebook geschehen soll. Zur Auswahl stehen eben Herunterfahren, Schlafmodus, Ruhezustand – und seit dem jüngsten Update eben auch „Bildschirm ausschalten“. Dabei könnt ihr für den Betrieb mit Netzteil und bei mobilem Batteriebetrieb unterschiedliche Einstellungen vornehmen.
Habt ihr mehrere Displays an eurem Rechner angeschlossen, so werden hierbei auch alle Bildschirme ausgeschaltet. Ihr solltet allerdings im Hinterkopf behalten, dass Windows dabei nicht gesperrt wird – sobald ihr kurz die Maus bewegt oder eine Taste drückt, schalten sich die Bildschirme wieder ein und ihr könnt direkt an der Stelle weiterarbeiten, an der ihr zuvor aufgehört habt. Dennoch eine ganz praktische Sache, zumindest wenn man mit dem Notebook auch als Desktop-Ersatz am Schreibtisch arbeitet – mobil würde ich dann doch eher das Display zuklappen oder den Rechner in den Schlafmodus versetzen lassen, aber dafür gibt es ja die getrennten Einstellungspunkte…
Bildquelle Shutterstock via AddictiveTips
![Techgedöns [tɛçgədøːns] Techgedöns [tɛçgədøːns]](https://tchgdns.de/wp-content/themes/tchgdns/images/header.png)






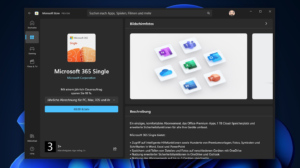
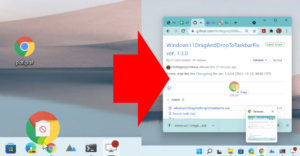
Danke für den Tipp!
Gesucht und gefunden.
Danke!