Windows 10 besitzt wie auch Windows 8.1 zuvor eine native System-Funktion, um den Rechner wieder auf den Werkszustand zurückzusetzen, wobei Microsoft die Funktion etwas erweitert hat. Ein kurzer Rundgang.
Das Zurücksetzen des Systems ist eine recht praktische Sache und erspart einiges an Arbeit. Musste man früher noch die Festplatte zuerst formatieren und dann das System neu installieren, um den Rechner verkaufen zu können oder einfach mal wieder „bei 0 anfangen zu können“, so gibt es seit Windows 8 eine derartige Funktion bereits von Haus aus. Dazu müssen wir zuerst einmal die Systemeinstellungen von Windows 10 aufrufen (über das Startmenü) und wählen dort den Punkt „Update und Sicherheit„, welchen wir, wie man sehen kann, als letzten Punkt vorfinden..
In dieser Ansicht wählen wir aus der linken Seitenleiste nun den Punkt „Wiederherstellung“ aus und bekommen dann auch direkt verschiedene Optionen zur Auswahl – für uns interessant ist der erste genannte Punkt namens „Diesen PC zurücksetzen“. Ein Druck auf den dortigen Button „Los geht’s“ blendet nochmal ein kleines Fenster ein, über das wir zwei verschiedenartige Möglichkeiten an die Hand bekommen und entsprechend die Auswahl treffen können.
Die erste Möglichkeit: Eigene Dateien beibehalten. Hierbei wird Windows auf den Ursprungszustand zurückgesetzt, eure persönlichen Dateien bleiben jedoch erhalten. Was entfernt wird sind sämtliche Anwendungen, ModernUI-Apps und Einstellungen. Während sich die Apps nach dem Zurücksetzen wieder aus dem Windows Store heraus installieren lassen, sieht es mit den klassischen Desktop-Anwendungen allerdings etwas anders aus: Hier benötigt ihr sowohl ein Installationsmedium, als auch eventuelle Seriennummern. Windows weist euch aber nochmal gezielt herauf hin und nennt euch auch die installierten Anwendungen, die später nicht aus dem Windows Store installiert werden können.
Die zweite Möglichkeit: Alles entfernen. Hierbei handelt es sich quasi um die erwähnte frühere Neuinstallation des Systems – nur, dass es eben wesentlich komfortabler und etwas schneller von Statten geht. Auch hier gibt es nochmals eine zusätzliche Auswahl nach der Art des Löschens. „Nur Dateien entfernen“ löscht die Daten auf der Partition nur einmal im Schnelldurchlauf und ist nur geeignet, falls ihr euren PC selbst weiter verwendet. Wollt ihr ihn hingegen verkaufen, empfiehlt sich Variante 2 namens „Dateien und entfernen und Laufwerk bereinigen“: Hierbei wird die Festplatte sicher gelöscht, sodass eure Daten später nicht unbefugt wiederhergestellt werden können. Dauert natürlich deutlich länger, ist aber auch überproportional sicherer.
Und zack, ein paar Klicks weiter und nach einer kurzen Wartezeit legt Windows dann auch schon los. Wie erwähnt kommt beträgt die Dauer des Vorgangs natürlich die nach Option und Auswahl zwischen etwa einer halben Stunde bis hin zu mehreren Stunden bei dem sicheren Löschen. Habt ihr nur Apps und Einstellungen entfernt, so gelangt ihr nach der Installation direkt auf den Login-Screen und könnt euch wie zuvor auch wieder einloggen. Habt ihr jedoch das System völlig neu aufsetzen lassen, gelangt ihr zur Ersteinrichtung von Windows 10. Wie man es aber auch macht: Meiner Meinung nach deutlich komfortabler als die manuelle Neuinstallation von Windows.
![Techgedöns [tɛçgədøːns] Techgedöns [tɛçgədøːns]](https://tchgdns.de/wp-content/themes/tchgdns/images/header.png)

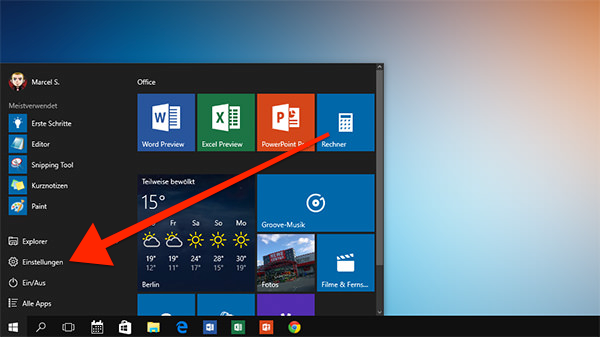
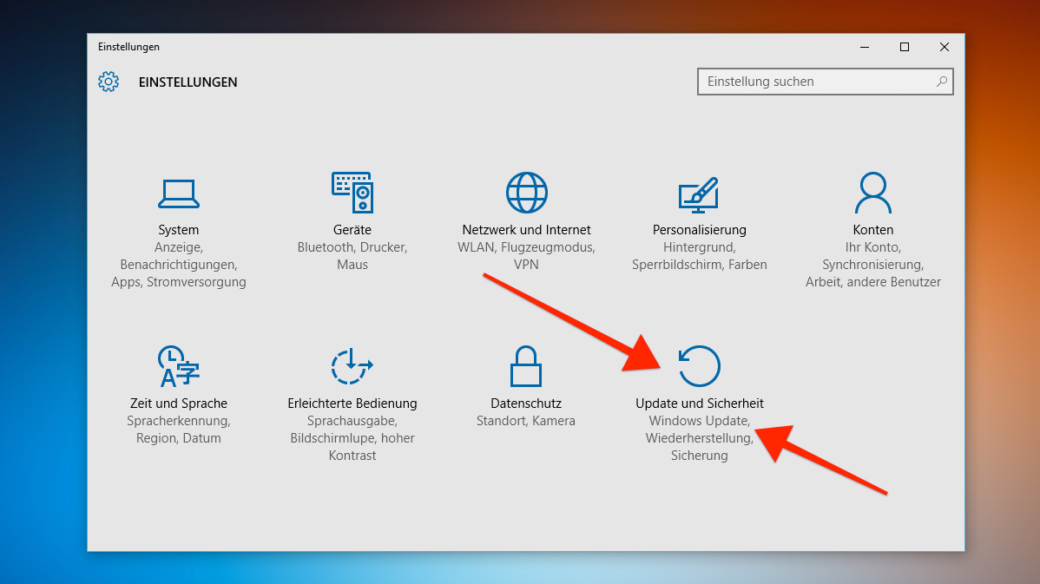


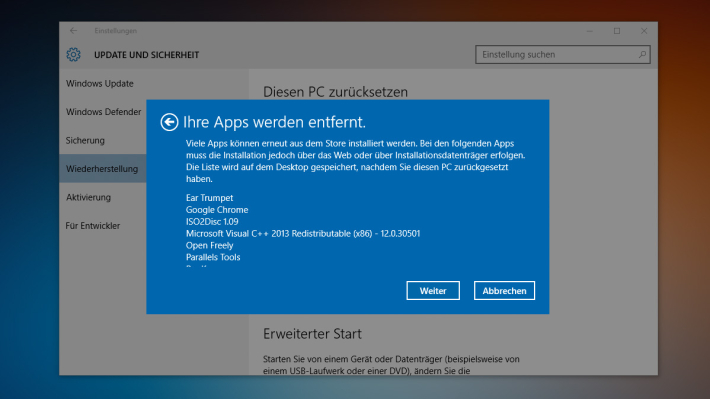





Schreibe den ersten Kommentar