Cortana beherrscht unter Windows 10 schon eine ganze Menge an Kommandos, um Apps zu starten, Bing-Suchanfragen zu initiieren, Termine hinzuzufügen oder diverse Informationen abzufragen. Kann vor allem bei aktivierter „Hey Cortana“-Funktion recht praktisch und teilweise auch schneller als der obligatorische Weg über Tastatur und Maus sein. Was Cortana aber noch nicht von Haus aus unterstützt, ist das Herunterfahren oder Neustarten des Rechners. Dies soll zwar mit dem zuletzt angekündigtem Anniversary Update nachgereicht werden, vor Sommer 2016 ist damit aber nicht zu rechnen. Dennoch: Wer mit der Cortina-Sprachfunktion den Rechner schnell und einfach herunterfahren oder neu starten möchte, der kann dies mit wenigen Schritten erreichen.
Vorab: Natürlich könnt ihr zum Ende auch mit der Eingabe von „Shutdown“ oder „Restart“ in das Startmenü von Windows 10 oder die Cortana-Maske den Rechner herunterfahren lassen, wirklich schneller als der altbekannte Weg ist dies aber wohl eher nicht. Damit ihr den Rechner aber schnell per Sprachbefehl herunterfahren lassen könnt, müsst ihr (sofern noch nicht geschehen) erst einmal die „Hey Cortana“-Funktion in den Cortana-Einstellungen aktivieren. Dazu öffnet ihr Cortana, wählt das Notizbuch aus und klickt dort auf Einstellungen. Hier könnt ihr nun den Punkt „Hey Cortana“ aktivieren. Von nun an reicht besagtes Keyword aus und ihr könnt sofort den nächsten Sprachbefehl anfügen.
Nun aber zum eigentlichen. Zuerst einmal navigiert ihr in den folgenden Ordner: „C:\ Users\ Benutzername\ AppData\ Roaming\ Microsoft\ Windows\ Start Menu\ Programs„, wobei ihr „Benutzername“ natürlich durch euren Benutzernamen ersetzen müsst. Da der Ordner „AppData“ aber versteckt ist, müsst ihr entweder kurzfristig alle versteckten Dateien anzeigen lassen oder aber ihr geht einen simpleren Weg: Den Ausführen-Dialog aufrufen (Shortcut: WIN + R) und dort den folgenden Pfad eingeben (oder Copy & Paste):
%userprofile%\AppData\Roaming\Microsoft\Windows\Start Menu\Programs
Geht um einiges schneller und unkomplizierter. Seid ihr in besagtem Ordner angekommen, könnt ihr nun über einen Rechtsklick und das Kontextmenü eine neue Verknüpfung erstellen.
In den folgenden zwei Dialogen müsst ihr nun einen Pfad und einen Namen für eure Verknüpfung eingeben. Dazu habt ihr im ersten Fenster mehrere Möglichkeiten, je nachdem, was ihr ausführen lassen wollt. Für das Herunterfahren des Rechners gebt ihr „shutdown -s -t 0“ in das Textfeld ein – als Namen könnt ihr dann wahlweise „Shutdown„, „Herunterfahren„, „Ausschalten“ oder was euch gerade so passenderweise einfällt nutzen.
Wollt ihr euren Rechner allerdings nicht nur mit Cortana herunterfahren lassen, sondern diesen zum Beispiel auch neu starten, könnt ihr dies mit dem Pfad „shutdown -r -t 0“ erreichen. Wollt ihr euch hingegen lediglich ausloggen könnt ihr „shutdown -l -t 0“ eingeben. Die Namen der Verknüpfung könnt und solltet ihr natürlich anpassen, idealerweise zum Beispiel „Restart“ oder „Logoff“.
Und das war es dann auch schon – natürlich, nachdem ihr die Verknüpfung dann gespeichert habt. Nun könnt ihr Cortana mittels dem Keyword „Hey Cortana“ aktivieren und dann direkt zum Beispiel „Öffne shutdown“ oder „Öffne restart“ (oder je nachdem, wie ihr eure Verknüpfungen benannt habt) hinterherwerfen – woraufhin Cortana die entsprechende Verknüpfung im Startmenü erkennt und ausführt. Ganz einfache Sache, für den ein oder anderen sicherlich praktisch – wenn man sich eh an die duzenden Sprachbefehle gewöhnt hat, dürfte es auch um einiges schneller gehen, als den Weg über Tastatur und/oder der Maus.
![Techgedöns [tɛçgədøːns] Techgedöns [tɛçgədøːns]](https://tchgdns.de/wp-content/themes/tchgdns/images/header.png)

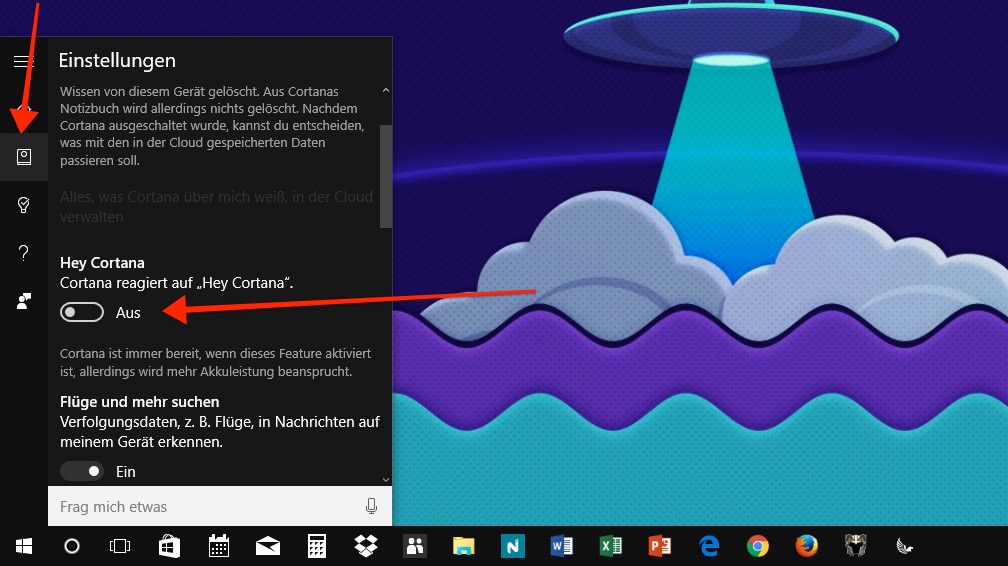






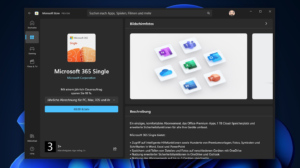
Wenn ich den Befehl sage, dann öffnet Cortana Bing.. allerdings nicht die Verknüpfung, bzw den Befehl.