Desktop-Rechner und der Papierkorb, eine lange Geschichte. Dateien werden eben beim Löschen nicht direkt unwiderruflich entfernt, sondern wandern erst in eine Art Warteschlage. Sicherlich nicht ganz verkehrt, schützt vor versehentlichen Dateiverlusten durch Schusseligkeit – dennoch ist das Leeren nervig, vor allem, wenn man diesen regelmäßig sauber geleert haben möchte. Innerer Monk und so. Vor einiger Zeit habe ich einmal ein kleines Tool für macOS vorgestellt, mit dem sich der Papierkorb-Inhalt automatisch in bestimmten Intervall löschen lässt. Gleiches ist aber natürlich auch unter Windows möglich, sogar ohne den Einsatz eines weiteren Tools, dafür aber erfordert es ein paar manuelle Schritte. Ist aber nicht weiter schwer, sind nur kleinere Dinge – hier einmal eine kurze Übersicht, wie ihr das automatische Leeren des Papierkorbs erreichen könnt.
Zuerst einmal benötigen wir dafür ein kleines Script namens EmptyRecycleBin (hier findet ihr die Original-Quelle des Scripts), welches ihr herunterladen und entpacken müsst. Der Einfachheitshalber solltet ihr das Script in den Ordner „Programme“ oder „Windows“ entpacken – irgendwo, wo es sicher verbleiben kann, aber nicht so stört wie auf dem Desktop. Ist das getan öffnet ihr die Aufgabenplanung von Windows – entweder, indem ihr es einfach in die Startmenü-Suche eingebt oder aber ihr drückt Windows+R und gebt dort „taskschd.msc“ ein und bestätigt das ganze, wie ihr wollt.
Nun wählt ihr erst einmal den Punkt „Aktion → Aufgabe erstellen…„, woraufhin sich der Aufgabenassistent öffnet. Erst einmal solltet ihr einen Namen vergeben (1), könnt ihr euch selbst aussuchen, sollte aber natürlich halbwegs aussagekräftig sein. „Papierkorb leeren“ ist sicherlich keine schlechte Wahl. Danach wählt ihr dann den Register „Trigger“ (2) aus.
Und hier wird es nun spannend. Über den Button „Neu“ könnt ihr, wie man schon erraten kann, einen neuen Trigger hinzufügen. Ist eigentlich simpel. Ganz oben (1) könnt ihr erst einmal auswählen, worauf euer Trigger reagieren soll. Ich habe hier erst einmal die Option „Nach einem Zeitplan“ genutzt und eine „tägliche“ Leerung (2) immer um 20 Uhr (3) eingerichtet. Könnt ihr aber natürlich nach belieben machen, gleiches gilt auch für die weiteren Optionen.
Habt ihr alle Einstellungen wie gewünscht vorgenommen, könnt ihr euren Trigger über einen Klick auf den Button „OK“ (4) speichern und gelangt zurück zur vorherigen Ansicht. Ihr könnt aber natürlich auch noch weitere Trigger hinzufügen, zum Beispiel wenn ihr den Papierkorb noch zu einer anderen Zeit leeren lassen wollt, oder bei jeder Benutzeranmeldung oder bei jedem Start des Rechners. Wie ihr wollt, die möglichen Optionen seht ihr ja.
Nun wechseln wir in den Reiter „Aktionen“ und fügen auch hier über den Button „Neu“ (1) eine neue Aktion hinzu. Als Aktion wählen wir natürlich „Programm starten“ (2) und wählen über den Button „Durchsuchen“ (3) unser zuvor heruntergeladenes und entpacktes Script aus. Die restlichen Eingaben können leer verbleiben, gespeichert wird wieder mit dem „OK„-Button (4).
Und das war es dann auch eigentlich schon. Wer Lust hat, die Aufgabe noch ein wenig weiter anzupassen, der kann auch gerne noch einen Blick in die Reiter „Bedingungen“ und „Einstellungen“ werfen, wirklich wichtig für den eigentlichen Ablauf der Aufgabe sind sämtliche hier verfügbare Optionen aber nicht wirklich. Anpassen ja, Wichtig nein. Über „OK“ können wir unsere Aufgabe speichern und aktivieren.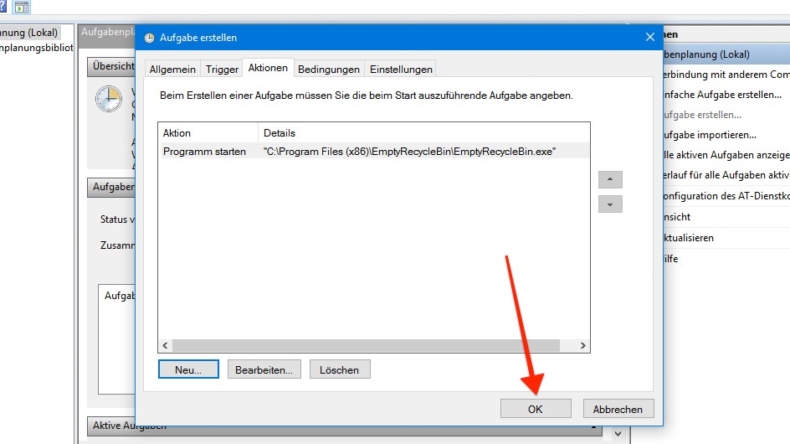
Wählt ihr in der Hauptansicht der Aufgabenplanung nun einmal den Ordner „Aufgabenplanungsbibliothek“ aus, so erhaltet ihr eine Auflistung mit allen sämtlichen Aufgaben – auch jene, die verschiedenste Anwendungen für Updater und Co. erstellt haben, daran solltet ihr euch nicht stören. Auch eure selbst angelegte Aufgabe sollte nun hier auftauchen, ein Klick zeigt euch nochmals alle eingestellten Optionen an, außerdem könnt ihr diese über die entsprechenden Punkte in der rechten Seitenleiste direkt ausführen lassen, pausieren oder auch komplett löschen. Easy going, kein Hexenwerk.
![Techgedöns [tɛçgədøːns] Techgedöns [tɛçgədøːns]](https://tchgdns.de/wp-content/themes/tchgdns/images/header.png)




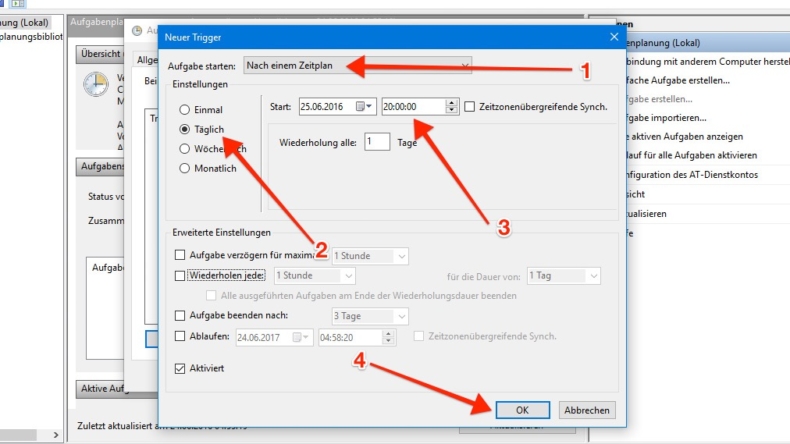
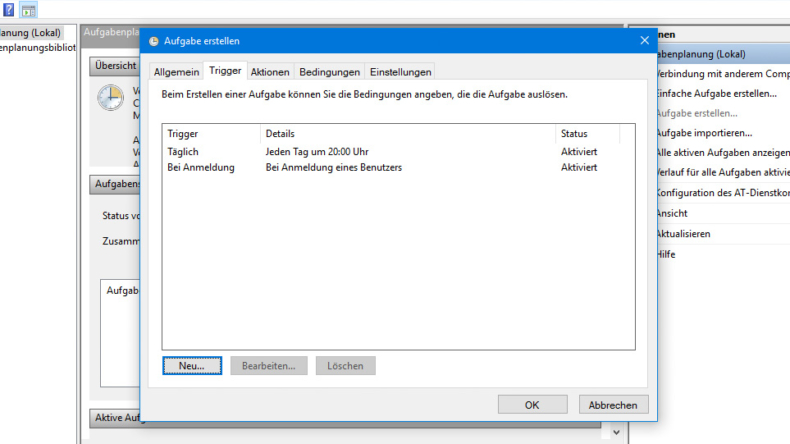
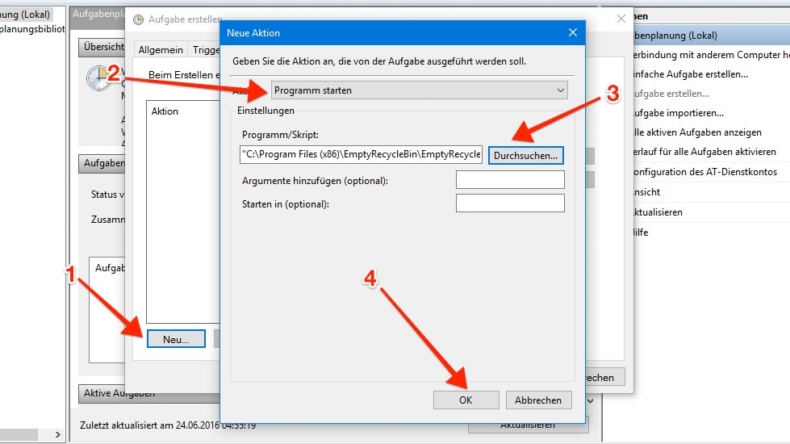




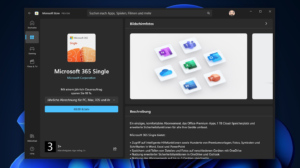
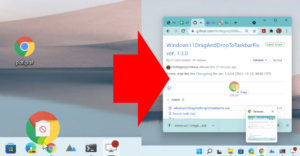
Danke!!