Wer nach und nach seinen Wohnraum smart macht, der wird auf kurz oder lang an einen Punkt kommen, an dem man mit einer zentralen Steuerzentrale liebäugelt. Nun gibt es für jedes auf dem Markt befindliche Smart Home-System eine App für Smartphones und Tablets und erhält hierüber bereits Zugriff – außerdem gibt es ja auch noch Sprachassistenten zur Steuerung der einzelnen Komponenten und Aktionen. Aber so ein Display im Flur macht sich halt auch ganz cool. Es muss dabei nichtmal ein spezielles Smart Display sein, im Grunde reicht ein altes Tablet bereits aus. In meinem Falle ein iPad, das via Wandhalterung früher oder später seinen Platz im Flur finden soll und über das sich einen schnellen Blick auf relevante Status-Informationen und häufig genutzte Schalter bietet.

Die Vorraussetzungen: Um den Trick nachvollziehen und im Anschluss vielleicht nachbauen zu können, benötigt ihr nicht viel. Neben dem iPad muss allerdings an dem angedachten Platz ein Bewegungsmelder vorhanden sein – wird aber bei entsprechendem Ausbau des Smart Homes sicherlich früher oder später der Fall sein. Außerdem muss es eurer Smart Home-App möglich sein, bei erkannten Bewegungen Push-Benachrichtigungen zu senden. Dies ist bei den meisten Systemen möglich, darunter zum Beispiel homee, Fibaro, Devolo, Gigaset und natürlich die ganzen Bastellösungen rund um FHEM und Co. Im Zweifel müsst ihr aber mal schauen, ob ihr Benachrichtigungen als Aktionen nutzen könnt.
Schritt 1 – Smart Home-Anpassungen: Dies ist der eigentlich komplizierteste Punkt, da ich hier keine universelle Schritt-für-Schritt-Anleitung an die Hand geben kann. Ganz im Gegenteil müsst ihr selbst schauen, wie das ganze in eurem System umgesetzt werden kann. Der Beispiel-Screenshot stammt von homee, aber in den meisten Systemen dürfte es auf eine ganz ähnliche Art und Weise funktionieren, nur dass die Bezeichnungen anders lauten. Eigentlich müsst ihr nur eine neue Aktion (bei homee halt die Homeegramme) erstellen: WENN Bewegungsmelder DANN sende eine Push-Benachrichtigung. Sprich: Wenn der Bewegungsmelder im Flur eine Bewegung erkannt hat, dann sende eine Push-Benachrichtigung.
Der Nachrichteninhalt ist dabei beliebig, wichtig ist nur, dass das iPad eben diese Benachrichtigung auch erhält. Nun ist es aber so, dass die Systeme standardmäßig an alle verbundenen Geräte eine Benachrichtigung verschicken. Auf Dauer wird dies nervig und erhöht auch nicht gerade den WAF. Im Idealfall lässt euch das System eures Vertrauens aber das gewünschte Gerät auswählen, welches die Push-Nachricht erhalten soll. Möglichkeit #2 wäre, für das iPad kurzerhand einen eigenen Benutzer anzulegen und diesen für den Erhalt der Push-Nachricht auszuwählen – falls dies von eurem System geboten wird. So musste ich im Falle von homee vorgehen – seht ihr ja auf dem Screenshot.
Schritt 2 – Geführten Zugriff einrichten: Nun machen wir uns ans iPad (Randbemerkung: Funktioniert auch mit einem ausrangierten iPhone). Zunächst müsst ihr den besagten geführten Modus aktivieren. Dazu springt ihr in die Einstellungen eures iPad und navigiert euch durch „Allgemein → Bedienungshilfen“, wo ihr recht weit unten den Punkt „Geführter Zugriff“ vorfindet. Diesen aktiviert ihr zunächst und vergebt dann hinter „Codeeinstellungen“ einen Code zum Beenden des Modi. Ohne geht es nicht, da es eben eine Sicherung darstellen soll, wenn ihr das Gerät mal aus der Hand gebt. Ist aber auch nicht weiter wichtig, da man diesen während der Nutzung des iPad als Smart Home-Display nicht weiter benötigt.
Ebenfalls von Vorteil ist die Option „Autom. Sperre synchronisieren“. Aktiviert ihr diese, dann wird der Bildschirm auch im geführten Modus nach der von euch eingestellten Zeit ausgeschaltet – anderenfalls bleibt das Display 20 Minuten an. Falls ihr es nicht auf dem Schirm haben solltet: Unter „Anzeige & Helligkeit → Automatische Sperre“ könnt ihr festlegen, nach welcher Zeitspanne sich das Gerät sperren soll. Im Falle eines aktivierten geführten Modus sperrt sich das Gerät aber nicht, sondern schaltet lediglich das Display aus. Der niedrigste Wert liegt leider bei zwei Minuten, aber immerhin besser als 20 Minuten.
Schritt 3 – Geführten Zugriff aktivieren: Wir haben nun schon unser Smart Home-System angepasst und die notwendigen Einstellungen am iPad vorgenommen. Fehlt nur noch eines: den geführten Zugriff zu aktivieren. Dazu öffnet ihr zunächst die von euch gewünschte App, die auf dem Display angezeigt werden soll und drückt dreimal auf den Homebutton. Im der folgenden Ansicht habt ihr noch die Möglichkeit, bestimmte Bereiche der App zu deaktivieren. Dazu kreist ihr diese einfach mit dem Finger ein und erhaltet im Anschluss eine Fläche, die ihr noch weiter bearbeiten könnt. Aber: Für die meisten Fälle eher uninteressant. Mit einem Tap auf „Starten“ oben rechts aktiviert ihr den Modus.
Fertig – nun heißt es testen: Und siehe da, das war es auch schon. Sobald euer Bewegungsmelder nun eine Bewegung meldet, schickt euer System eine Push-Benachrichtigung auf das iPad, woraufhin es sich automatisch einschalten und die App anzeigen sollte. Ohne betätigen des Homebuttons, ohne zusätzliche Eingabe eines Entsperrcodes. Natürlich gibt es auch noch andere Wege, die zu einem ähnlichen Ergebnis gelangen; vor allem begeisternden Bastelfreunden sagen sicherlich die Begriffe Wake-On-LAN und Webhooks etwas. Aber das wäre mir zu viel Bastelei, sodass ich diese eher simple aber funktionale Methode bevorzuge – rein mit den Bordmitteln von iOS und eurem System.
via homee Community
![Techgedöns [tɛçgədøːns] Techgedöns [tɛçgədøːns]](https://tchgdns.de/wp-content/themes/tchgdns/images/header.png)
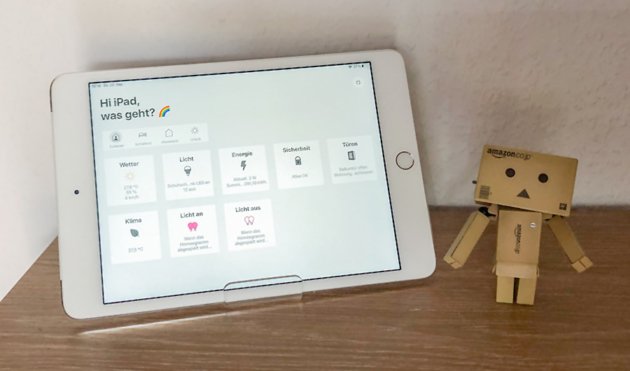
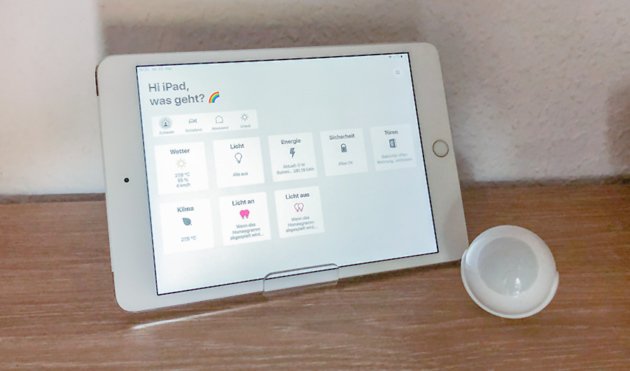
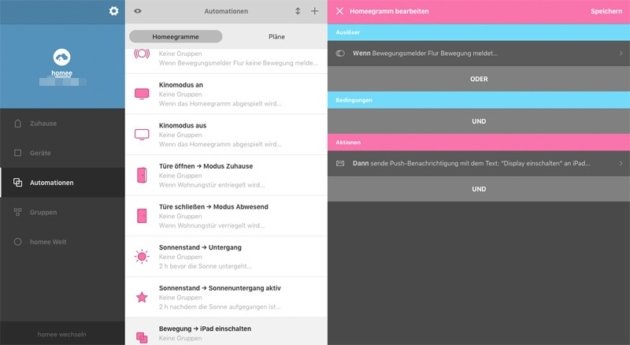
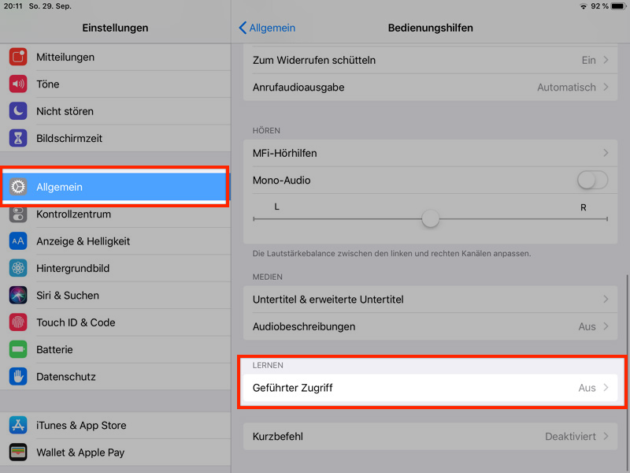
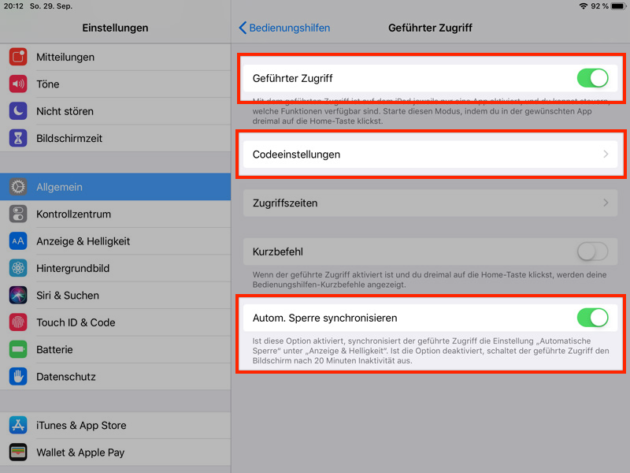
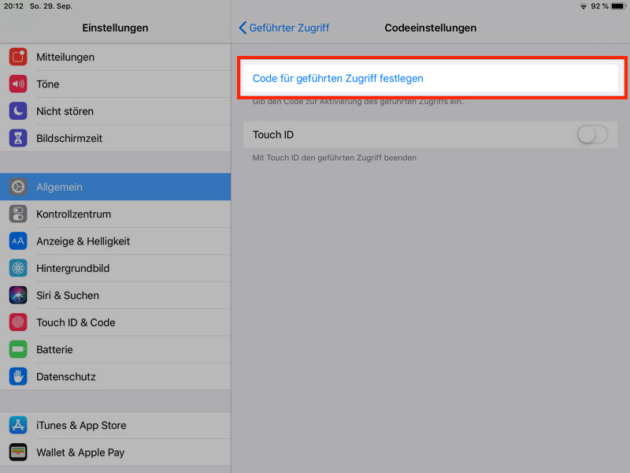
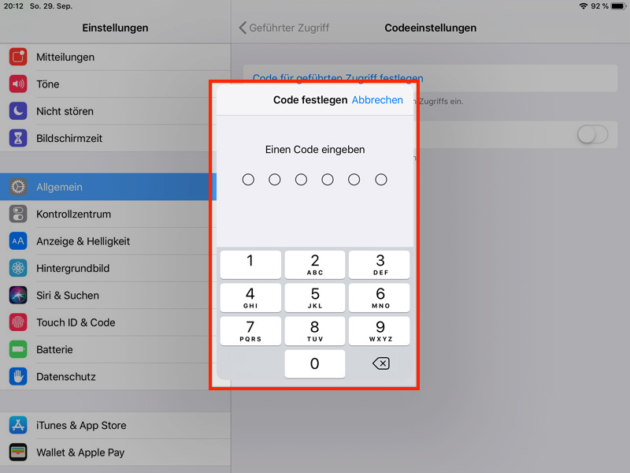
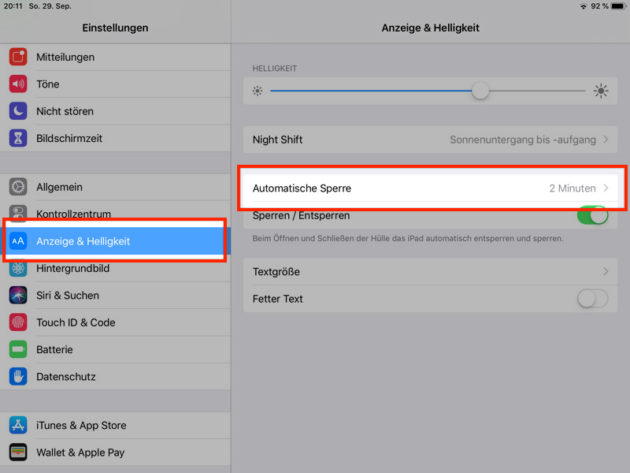
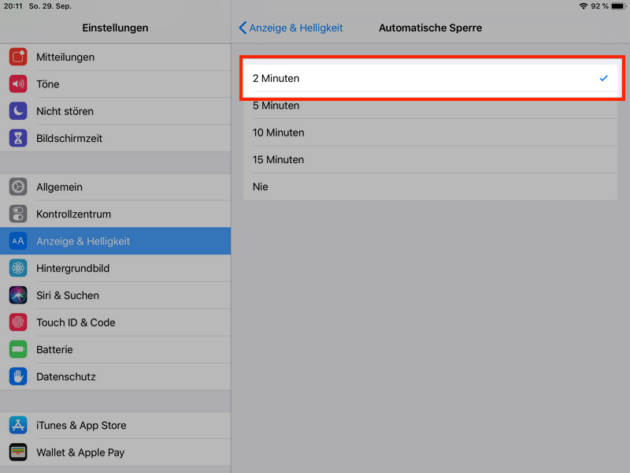
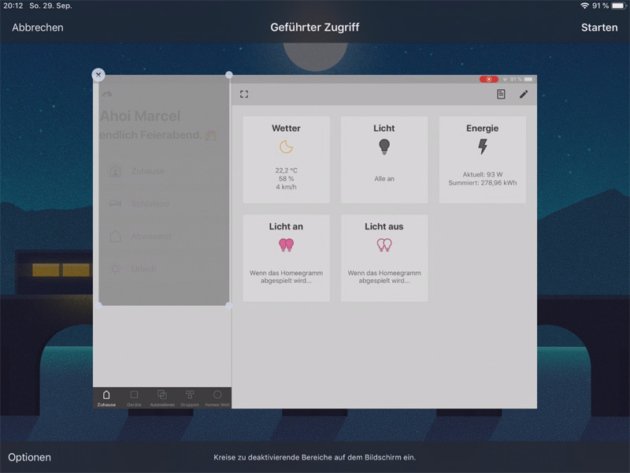





Schreibe einen Kommentar