Ein paar Monate nach der Ankündigung im Evernote-Blog gibt es nun auch bei dem grünen Dienst mit dem Elefanten die Two-Factor-Authentication, welche eure Daten vor Blicken anderen schützen soll. Der Vorteil der doppelten Anmeldesicherheit: Ihr benötigt neben eurem Benutzernamen und Passwort auch noch einen einmaligen, zufällig generierten Code, welchen ihr per SMS auf euer Handy erhaltet. Kein Code, kein Login – heißt also: Sollte jemand euren Benutzernamen und Passwort kennen, so hat er dennoch keinen Zugriff auf euer Konto. Kennt ihr nicht? Dann solltet ihr einmal einen Blick in meinen Sammelartikel werfen.
Bislang ist das Feature jedoch nur für Premium- und Businesskunden verfügbar, es soll jedoch „in Kürze“ auch für alle freigeschaltet werden. Der Code kommt dabei eben entweder per SMS auf euer Smartphone oder wird über Apps wie der Google Authenticator generiert.
Wie ihr sieht aktiviert? Zuerst einmal loggt ihr euch in euer Evernote-Konto im Web ein und geht dann in die Sicherheitseinstellungen eures Account, wo ihr erst einmal euer Passwort eingeben müsst. Dort findet ihr dann einen „Aktivieren“-Link für die Bestätigung in 2 Schritten:
Daraufhin poppt ein kleines Fenster auf, indem ihr nochmals ein paar Informationen rund um die doppelte Anmeldesicherheit bekommt und gegebenenfalls eure Mail-Adresse noch einmal bestätigen müsst. Habt ihr das erledigt, so gelangt ihr wieder in eure Sicherheitseinstellungen und könnt dort eure Handynummer hinterlegen:
Ihr erhaltet nun einen Code via SMS, welchen ihr bestätigen müsst:
Ihr erhaltet nun eine Liste mit vier Backups-Codes, welche ihr euch unbedingt ausdrucken solltet. Solltet ihr nämlich einmal euer Smartphone und die SIM-Karte verlieren, so könnt ihr euch mittels dieser Codes einloggen – eine Notfalllösung also.
Habt ihr ausdruckt? Wirklich? Evernote fragt nun einen beliebigen der vier Backup-Codes ab – man kennt ja seine Pappenheimer.
Und Zack, schon ist die Two-Factor-Authentication für euren Evernote-Account aktiviert und ihr müsst bei jedem Login neben eurem Benutzernamen und eurem Passwort auch den Code eingeben. Vertrauenswürdige Computer (zum Beispiel bei euch zu Hause) könnt ihr wie gewohnt für 30 Tage speichern lassen – hier müsst ihr dann erst einmal keinen Code mehr eingeben.
Bislang kommt der Code eben immer per SMS. Wenn ihr lieber Apps wie den Google Authenticator nutzen wollt, dann geht das aber natürlich auch. Dazu gehen wir erst einmal wieder in die Sicherheitseinstellungen unseres Accounts und wählen dort den Punkt „Einstellungen verwalten“:
Dort öffnet sich nun eine Box, in der ihr zum Beispiel eure Handynummer ändern könnt, neue Backup-Codes generieren könnt – und eben auch den Google Authenticator nutzen könnt:
Wählt ihr auf dem obigen Bild nun den Google Authenticator aus, so müsst ihr nun euer System auswählen – wahlweise iOS, Android oder BlackBerry, Windows-Phone-8-Nutzer dürften hier auch mit der App Authenticator mitmachen können. Nun bekommt ihr einen QR-Code angezeigt, welchen ihr mit eurer entsprechenden App scannen müsst und dann eben den ersten Code zur Bestätigung eingeben müsst – und schon könnt ihr nun bei der Anmeldung den Google Authenticator nutzen.
Was ist aber nun mit Anwendungen von Drittanbietern, welche das Login-Verfahren mit dem zusätzlichen Code nicht unterstützen? Dafür hat Evernote die so genannten „Passwörter für Anwendungen“ eingeführt, findet ihr ebenso in euren Sicherheitseinstellungen. Im Grunde ist es ganz einfach und wird auch direkt von Evernote erklärt: Ihr erstellt eben ein eigenständiges Passwort, welches bei Drittanbieter-Apps eben statt eurem genutzt werden muss – für jede App ein eigenes Passwort. Wollt ihr einer App den Zugang verbieten, so reicht es schon aus das Passwort in den Sicherheitseinstellungen zu löschen.
Soweit so gut – alles eingerichtet? Super Sache. Ihr seid nun auf den Geschmack gekommen und wollt das Sicherheitsfeature für noch mehr Dienste aktivieren? Dann schaut doch einmal hier rein.
![Techgedöns [tɛçgədøːns] Techgedöns [tɛçgədøːns]](https://tchgdns.de/wp-content/themes/tchgdns/images/header.png)
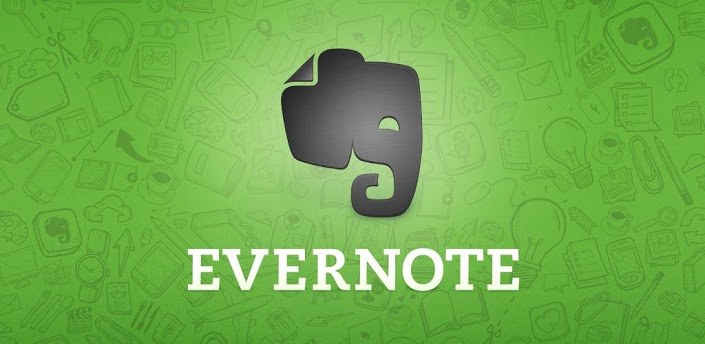
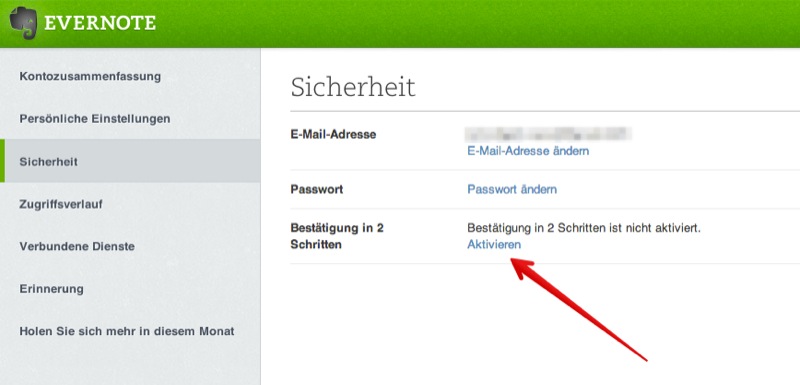
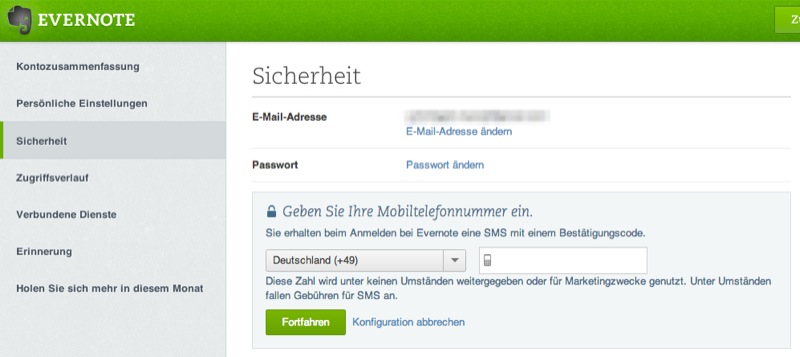
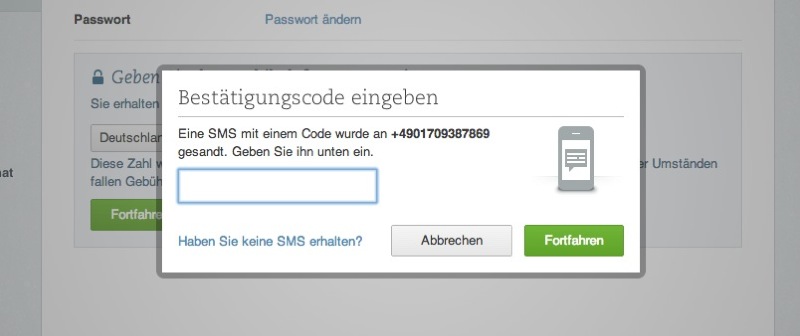
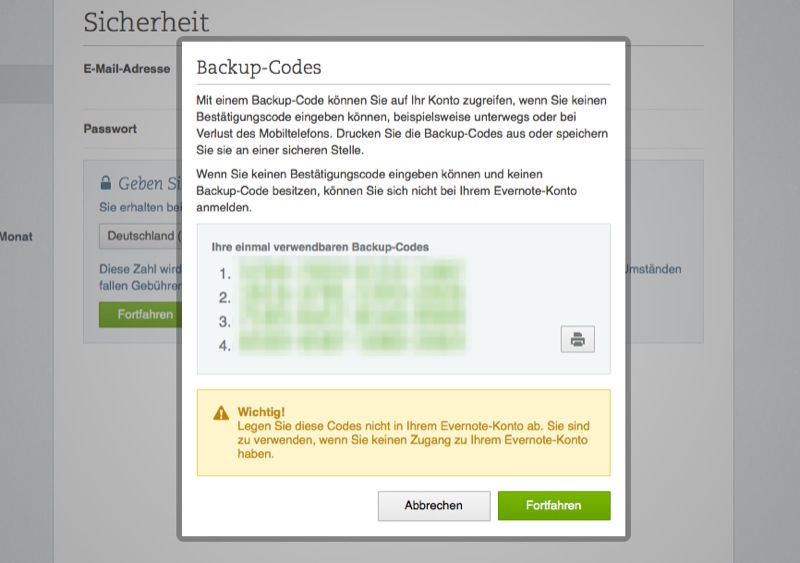


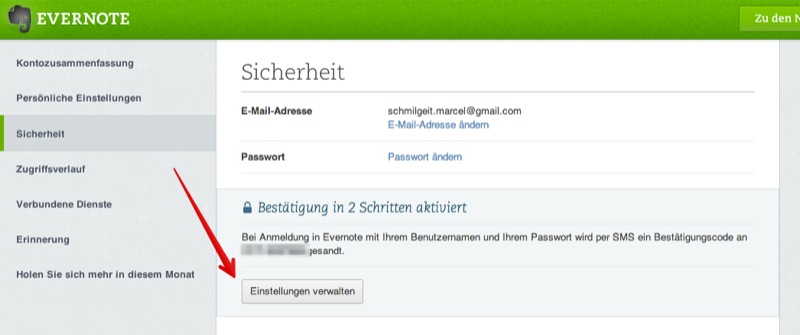
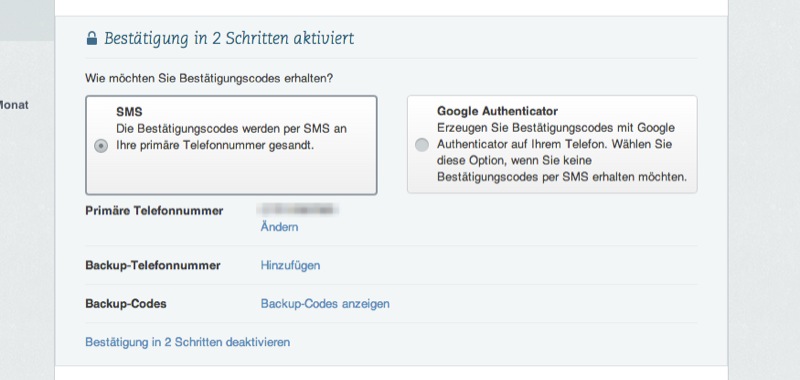
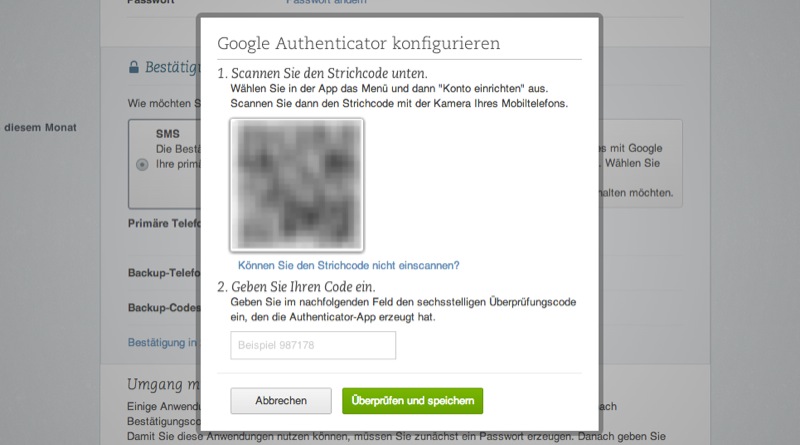
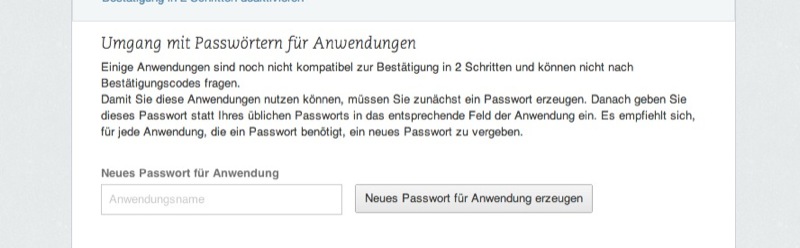
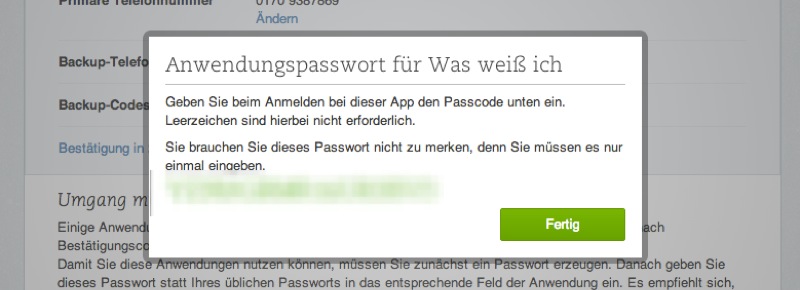
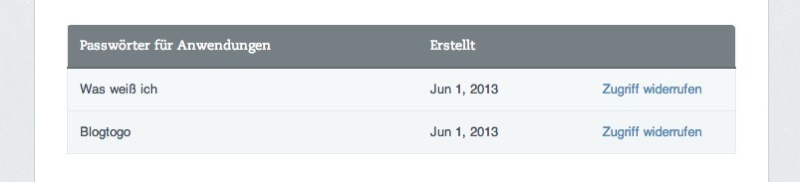

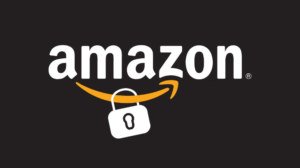

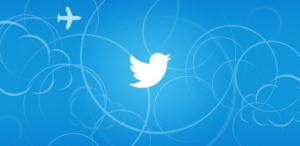

Schreibe den ersten Kommentar