Bildschirmschoner sind eine aussterbende Gattung, seitdem Rechner ohne Probleme in den Ruhezustand versetzt werden und daraus wieder aufgeweckt werden können. Trotz alledem gibt es ganz schicke Bildschirmschoner, allen voran wäre hier sicherlich Aerial Screensaver zu nennen, der euch die wirklich eindrucksvollen Luftaufnahmen vom Apple TV auf den Mac zaubern – gibt es im übrigen auch für Windows. Nun macht es für mich wenig Sinn, einen Bildschirmschoner zwischenzuschalten, denn entweder ich arbeite am Rechner oder nicht. Was ich aber ganz gerne mache: Das Arbeitszimmer kann auch gleichzeitig als Esszimmer herhalten und hier bietet es sich dann durchaus an, statt einen schwarzen Bildschirm ein paar schöne Aufnahmen auf den Bildschirm zu bringen. Der Clou: statt auf einen automatischen Start wird der Bildschirmschoner nur manuell gestartet – via Shortcut. Ist von Haus aus nicht möglich, wohl aber mit einem kleinen Automator-Dienst.
Zunächst öffnet ihr Automator (am besten über Spotlight) und erstellt dort ein neues Dokument. Als Art für das Dokument wählt ihr die Option „Schnellaktion“ – wer noch mit macOS High Sierra oder niedriger unterwegs ist, bei dem heißt der Punkt noch „Dienst“:
Nun sucht ihr in der linken Seitenleiste nach dem Punkt „Bildschirmschoner ein“. Diesen findet ihr im Menü „Dienstprogramme“ oder aber ihr nutzt direkt die Suchfunktion, dürfte ein paar Sekunden sparen. Per Doppelklick wird die Aktion in euren Dienst übernommen:
Weitere Einstellungen müsst ihr unter macOS Mojave nicht vornehmen, ich habe die Option „Arbeitsablauf empfängt“ einfach auf den Wert „Automatisch (Nothing)“ belassen. Sollte dies nicht funktionieren (oder ihr mit einem älteren System unterwegs sein), solltet ihr die Auswahl „keine Eingabe“ hinterlegen. In jedem Fall solltet ihr sicherstellen, dass bei der zweiten Auswahlbox „in jedem Programm“ ausgewählt ist, damit der Shortcut auch wirklich aus jeder App heraus genutzt werden kann:
Nun könnt ihr euren Dienst mit dem Shortcut CMD + S speichern und solltet einen eindeutigen Namen vergeben – beispielsweise „Bildschirmschoner starten“:
Automator könnt ihr nun erst einmal in den Hintergrund verschieben. Schließen würde ich das Fenster noch nicht, falls ihr noch wie oben erwähnt Änderungen vornehmen müsst. Nun ruft ihr die Systemeinstellungen von macOS auf und geht dort in die Tastatur-Einstellungen. Dort wählt ihr den Reiter „Kurzbefehle“ aus und klickt dann in der Seitenleiste auf den Punkt „Dienste“:
In der rechten Übersicht findet ihr nun – je nachdem, wie viele Dienstprogramme ihr nutzt – recht weit unten euren zuvor erstellten und gespeicherten Dienst. Diesen wählt ihr aus und klickt danach auf den Button „Kurzbefehl hinzufügen“. Hier müsst ihr nun unter Umständen etwas herumspielen, bis ihr einen Shortcut gefunden habt, den ihr euch merken könnt und der sich auch praktisch nutzen lässt – und natürlich noch nicht belegt ist:
Im Anschluss solltet ihr vor dem Ausprobieren ein paar Sekunden warten, denn zumindest bei mir war es so, dass macOS ein paar Sekunden benötigt hat, bis die Einstellungen dann auch übernommen wurden und der Shortcut funktioniert hat. Im Idealfall sollte es sofort funktionieren, anderenfalls müsst ihr eben nochmal das Automator-Fenster öffnen und die erwähnte Einstellung ändern. Änderungen könnt ihr dann flott via CMD + S speichern, wieder ein paar Sekunden warten und spätestens dann sollte es funktionieren. Finde ich eine nette Sache, wenn man den Bildschirmschoner grundsätzlich deaktiviert hat, hier und da aber dennoch mal einen nutzen möchte. Lässt sich auch noch erweitern und zum Beispiel als App-Icon speichern (dann in Automator nur als Programm speichern) oder in die TouchBar legen. Das Warum und Wieso überlasse ich hierbei gerne eurer Phantasie, ich habe meinen Anwendungsfall ja eingangs schon erwähnt.
![Techgedöns [tɛçgədøːns] Techgedöns [tɛçgədøːns]](https://tchgdns.de/wp-content/themes/tchgdns/images/header.png)









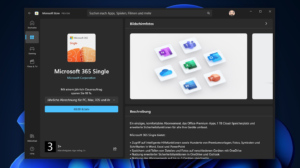

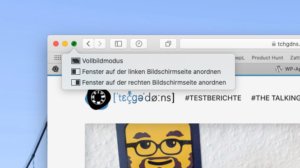

Schreibe den ersten Kommentar