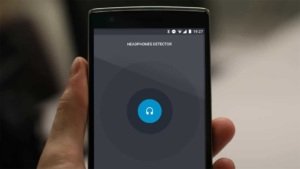Mal ein kurzer Tipp rund um das Thema „Automatisierung unter Android“, der sich ganz klar nicht an den typischen Smartphone- oder Tablet-Nutzer richtet, vielmehr lässt sich der ganze Spaß zum Thema „Smart Home“ einordnen. Es gibt immer mehr Nutzer, die sich ein günstiges Tablet auf die Kommode im Eingangsbereich stellen (oder mittels Wandhalterung an die Wand bringen oder direkt einbetonieren), um so schnell und ohne Smartphone die Heizung und Beleuchtung zu steuern. Natürlich kann man zum Einschalten auf den Powerbutton oder aber eine Double-Tap-Geste zum Aktivieren des Displays zurückgreifen, es geht aber auch noch etwas bequemer, indem man sich einfach die Frontkamera zu nutze macht und diese als Bewegungsmelder nutzen um das Display automatisch zu aktivieren, sobald ihr vor dem Tablet steht.
Leider gibt es meines Wissens nach keine App, die genau das so ermöglicht, stattdessen muss man ein wenig herumbasteln und auf drei unterschiedliche Apps zurückgreifen, von denen Automatisierungsfans sicherlich eine bestens bekannt sein dürfte: Tasker. Diese kommt aber erst in den weiteren Schritten zum Einsatz, zuvor benötigen wir eine App namens Motion Detector. Die 2,39 € „teure“ App ist eigentlich dafür gedacht, das Smartphone als Bewegungsmelder und Überwachungskamera zu nutzen, dank tieferer Third-Party-Integration lässt sich die App aber auch mit Tasker verzahnen. Also: Zunächst mal Motion Detector kaufen, herunterladen und starten. Bevor wir irgendetwas machen gehen wir nun zunächst einmal in die Einstellungen und nehmen ein paar Änderungen vor.
Sensitivity: Können wir zunächst einmal vernachlässigen, allerdings könnte der Punkt nach einem späteren Test noch interessant werden. Sollte die Bewegungserkennung nämlich zu sensibel oder zu wenig reagieren, könnt ihr diese an dieser Stelle nochmal etwas nach oben oder unten justieren.
Reduce: Motion Detector scannt recht zügig, in den meisten Fällen reicht es aber auch, den Abstand zwischen bei Scanvorgängen etwas zu erhöhen.
Interval: Sobald eine Bewegung erkannt wurde, wird das Display eingeschaltet. Damit Motion Detector im Hintergrund nicht unnötigerweise weiter scannt, könnt ihr hier eine Zeitspanne festlegen, in der nicht mehr weiter geprüft wird. Könnt ihr selbst entscheiden, ich persönlich finde eine Minute als in Ordnung.
Camera: Hier könnt ihr von der Hauptkamera auf der Rückseite auf die Frontkamera wechseln. Für unser Vorhaben natürlich notwendig.
Zone: Hier lässt sich eine Zone festlegen, in der nach Bewegungen gesucht werden soll. Würde ich auf der Standardeinstellung belassen, lediglich wenn ihr zum Beispiel einen Hund habt und Motion Detector dies erkennt, könnt ihr so das Sichtfeld der Kamera ein wenig reduzieren.
Autostart: Der Einfachheit halber die Checkbox aktivieren, dann wird die Bewegungserkennung automatisch gestartet, sobald ihr die Motion Detector-App startet.
Nun können wir die Einstellungen verlassen und sollten nun noch ein paar weitere Optionen vornehmen, die wir auf der Hauptseite vorfinden. Die Punkte „Pictures“, „Signal“ und „Events“ können wir zunächst einmal ausschalten, für unser Vorhaben unnötig – es sei denn, ihr wollt das Tablet auch gleich als Kamera nutzen, dann könnt ihr euch einmal einen Überblick über die Möglichkeiten verschaffen. Für uns wichtig ist allerdings der letzte Punkt: „Send“ sollte aktiviert sein, ebenso wie die darunterlegende Checkbox. Nur so sendet Motion Detector Benachrichtigungen an andere Apps aus, die Tasker dann eben abgreift. Haben wir alle Einstellungen vorgenommen können wir die Bewegungserkennung nun über den Button ganz oben einschalten.
Für den nächsten Schritt benötigen wir zunächst einmal die App Secure Settings, zumindest dann, wenn unser Tablet nicht gerootet ist – in dem Falle könnt ihr in Tasker direkt die „Wake up“-Aktion nutzen. Auf ungerooteten Geräten müssen wir stattdessen auf Secure Settings zurückgreifen, die aber kostenlos zu haben ist. Also: Kurz installieren, mehr müssen wir zunächst nicht damit machen. Was im gleichen Atemzug auch direkt installiert werden kann, ist Tasker. Mit der App sind sehr ausgiebige und tiergehende Automatisierungen möglich – ich werde an dieser Stelle gezielt beim Thema bleiben und den Funktionsumfang nicht weitergehend erläutern. Bei Interesse also herumspielen.
Haben wir Tasker installiert und gestartet, erstellen wir über das untere „+“-Symbol zunächst einmal ein neues „Ereignis“. In der Kategorienauswahl wählen wir dann zunächst „System“ und dann „Intent empfangen“. Hier geben wir nun unter „Aktion“ die Action-Variable von Motion Detector ein: „org.motion.detector.ACTION_GLOBAL_BROADCAST“. Die Felder Typ, Schema und MIME-Typ können freibleiben.
Weiter geht es dann mit einem Klick auf den oberen, linken Zurück-Button („Ereignis bearbeiten“). Nun klicken wir einmal auf das „+“-Symbol neben unserem angelegten Ereignis und wählen hier dann die Aufgabe „Neuer Task“ aus und geben einen passenden Namen wie zum Beispiel „Display an“ ein – nach dem Bestätigen des Namens gelangen wir in die Detailansicht unserer Aufgabe, in der aber logischerweise noch nichts los ist.
Auch hier klicken wir wieder auf das untere „+“-Symbol und wählen als Aktionskategorie „Plugin“ aus, in der darauffolgenden Ansicht sollte dann auch besagtes „Secure Settings“ zu finden sein. Im nächsten Schritt belassen wir den „Timeout“-Wert auf „Keine“ und auch bei „If“ müssen wir nichts hinterlegen, stattdessen klicken wir einmal auf das Stift-Symbol neben „Konfiguration“.
Nun öffnet sich Secure Settings, in dem wir erst einmal den Punkt „Actions“ öffnen lassen und uns dann aus der Liste ein Eintrag „Wake Device“ auswählen – logischerweise recht weit unten. Hier seht ihr auch schon, was ihr noch so alles anstellen könntet, aber das soll hier nicht das Thema sein. Den „Wake Typ“ belassen wir bei „Screen & Keyboard Lights On“, als Dauer wählen wir eine Sekunde – sollte ausreichend sein. Über das allerseits bekannte Disketten-Symbol können wir die Einstellungen nun speichern und werden wieder zurück zu Tasker geleitet.
Zurück in Tasker betätigen wir wieder den oberen Pfeil bei „Aktion bearbeiten“, woraufhin wir wieder zurück in die Hauptansicht mit allen Profilen/Ereignissen gelangen. Sicherheitshalber stellen wir den Schalter nun noch einmal auf „Aus“ und dann wieder auf „Ein“. Und schon sind wir fertig: Wenn wir nun das Gerät ausschalten und kurz warten, sollte das Display nun automatisch eingeschaltet werden, sobald wir zum Beispiel die Hand an der Frontkamera vorbeiführen. Ganz simple Umsetzung, die leider etwas Bastelei bedarf, aber letztlich kein Hexenwerk ist – selbst wenn ihr den ein oder anderen oben beschriebenen Wert noch ein wenig anpassen müsstet.
Wer es noch umfangreicher mag, der kann die Bewegungserkennung auch beim Einschalten deaktivieren und beim Ausschalten wieder aktivieren lassen – geht ebenfalls via Tasker und diesen Notification-Werten. Ist in meinen Augen aber unnötig, wenn man die Zeitspanne zwischen zwei Events eben etwas höher ansetzt (siehe oben).
Bildquelle Shutterstock
![Techgedöns [tɛçgədøːns] Techgedöns [tɛçgədøːns]](https://tchgdns.de/wp-content/themes/tchgdns/images/header.png)