Für iPads gibt es einige brauchbare Tastaturen und mit dem Apple Pencil hat Apple mit den iPad Pro eine neue Peripherie eingeführt. Was aber bis dato fehlte, war eine Unterstützung für klassische Mäuse: Immerhin lässt sich mit diesen schneller und effektiver arbeiten, als es mit reiner Touchbedienung möglich ist. Sicherlich auch etwas der Gewohnheit geschuldet, größere Aufgaben erledige ich aber doch eher am Rechner, was nur sekundär an den Anwendungen liegt, sondern vielmehr an eben besagtem Mausvorteil. Leise, still und heimlich hat Apple mit iOS 13 bzw. dem neuen iPadOS aber eine erste Mausunterstützung ins System implementiert, dank der sich typische Bluetooth-Mäuse (auf dem iPad Pro auch via USB-C) mit dem iPad und sogar dem iPhone nutzen lassen. Allerdings sollte man dennoch kein „Desktop-Feeling“ erwarten, vielmehr ist es nur ein erster, kleiner Schritt.
Mit dem iPadOS 13.3.1 hat Apple die Verbindung zwischen iPad und der Magic Mouse untersagt. Wer also mit der Maus auf dem iPad arbeiten möchte, der muss auf Hardware von Drittherstellern zurückgreifen.
1. Schritt: Maus mit dem iDevice verbinden
Zunächst müsst ihr eure Maus mit dem iPad oder iPhone verbinden. Je nach Maus gibt es hierzu unter Umständen zwei verschiedene Lösungswege: Einige Mäuse könnt ihr über die typischen Bluetooth-Einstellungen verbinden, der schnellste Weg. Die Magic Mouse von Apple und die ein oder andere Maus ist dort aber nicht auffindbar. Der Trick: Geht in die Bedienungshilfen in den Einstellungen und navigiert dann zu „Schaltersteuerung → Schalter“. Dort könnt ihr über die Schaltfläche „Bluetooth-Geräte…“ nun eure Maus auswählen. Tipp: Die Maus erst einschalten, wenn ihr euch in der Suchansicht befindet. Ein Tipp und schon ist die Maus verbunden. Falls jemand noch eine kabelgebundene Maus besitzt, der kann diese auch via Adapter oder direkt via USB-C mit den iPad Pro verbinden.
2. Schritt: Maussteuerung aktivieren
Ist die Maus verbunden, müsst ihr die Maussteuerung noch aktivieren. Dies erfolgt ebenfalls in den Bedienungshilfen mit dem Menüpunkt „Tippen“. Aktiviert hier die Option „AssistiveTouch“. Sobald die Option eingeschaltet ist, könnt ihr den „Zeiger“ auch schon mit der Maus steuern. Aber wie erwähnt: Reine Klickgeschichten fühlen sich so an wie auf dem Desktop, was das Scrollen betrifft, so müsst ihr die linke Maustaste gedrückt halten und dann die Maus hoch, runter oder zur Seite bewegen. Es ist demnach keine echte Maussteuerung, sondern vielmehr eine externe Touchbedienung – eben das, wozu AssistiveTouch gedacht ist.
3. Schritt: Die Mauseinstellungen anpassen
Um noch ein wenig mehr Desktop-Feeling bei der Nutzung einer Maus am iPad zu bekommen, gibt es die ein oder anderen Feinjustierungen. Dazu verbleibt ihr in „Bedienungshilfen → Tippen → AssistiveTouch“ und findet nach Aktivierung des Features ein paar zusätzliche Einstellungsmöglichkeiten vor. Unter „Zeigergeräte“ springt ihr in die „Geräte“-Ansicht und wählt dort eure Maus aus. Hier könnt ihr nun weitere Maustasten (zum Beispiel die dritte Taste) einrichten und alle Tasten mit Funktionen belegen. Für die linke Maustaste sollte natürlich „Einfachtippen“ als Einstellung beibehalten werden, für die rechte Maustaste kann ich die Option „Langes Drücken“ empfehlen. Auf diese Weise wird per Rechtsklick das Kontextmenü von iOS angezeigt – was ja in etwa der Funktion am Desktop entspricht.
4. Schritt: Zeigerstil anpassen
Auf den ersten Blick wird bereits ersichtlich, dass iOS beziehungsweise das iPadOS keinen Mauszeiger im klassischen Sinne mitbringt. In „Bedienungshilfen → Tippen → Zeigerstil“ könnt ihr den runden Kreis aber noch ein wenig anpassen. Dort lässt sich die Zeigeranzeige verkleinern, die Farbe anpassen und das automatische Ausblenden justieren. Ebenso könnt ihr unter „Tippen“ auch die Zeigergeschwindigkeit erhöhen oder verringern, den zusätzlich eingeblendeten On-Screen-Button der das AssistiveTouch-Menü öffnet ausblenden und weitere Kleinigkeiten verändern. Neugierige finden hier sicherlich noch etwas, was sich anzupassen lohnt.
5. Schritt: Spaß haben und produktiv sein?
Ich kann mich nur wiederholen: Die in iOS bzw. iPadOS 13 enthaltene Mausunterstützung ist weit davon entfernt eine wirklich neue iOS-Erfahrung zu bringen. Dafür fehlt schlichtweg das Scrollen mittels Mauspad oder Mausgesten, die Verzögerung des virtuell nachgebildeten Rechtsklick und den ungewohnten „Mauszeiger“ (der eigentlich keiner ist). Reine Linksklicks sind aber ganz angenehm, vor allem wenn das iPad aufgrund einer angeschlossenen Tastatur etwas weiter vor einem platziert ist und an den Rest kann man sich durchaus gewöhnen. Ich bin mir auch sicher, dass Apple das Feature ganz bewusst erst einmal stillschweigend implementiert hat und die Unterstützung von Mäusen zukünftig noch weiter ausgebaut wird – vielleicht sogar schon mit iOS 14. Auf dem Weg hin zu einem wirklichen PC-Ersatz ist dies trotz für die Touchbedienung optimiertes iPadOS nicht unwichtig.
![Techgedöns [tɛçgədøːns] Techgedöns [tɛçgədøːns]](https://tchgdns.de/wp-content/themes/tchgdns/images/header.png)
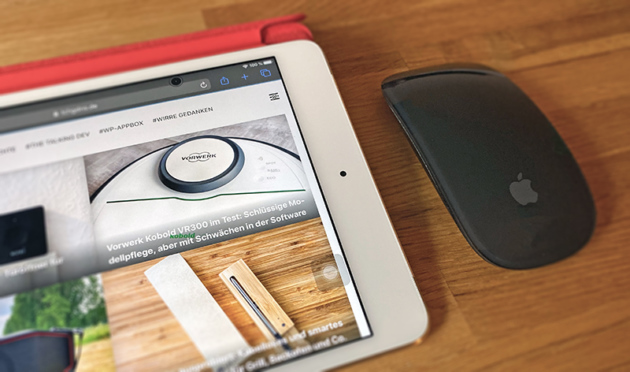
 bei 0 Rezensionen
bei 0 Rezensionen
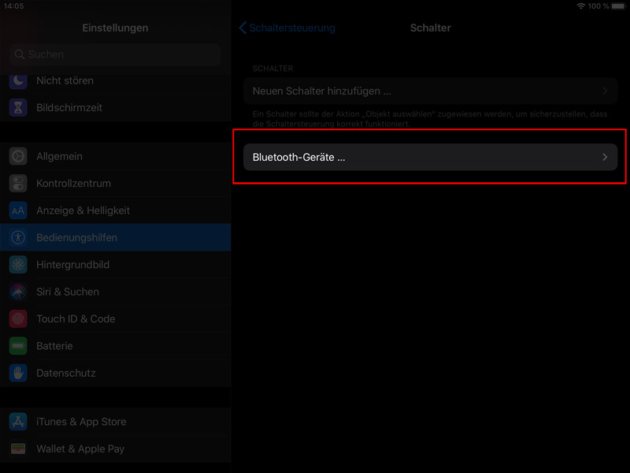
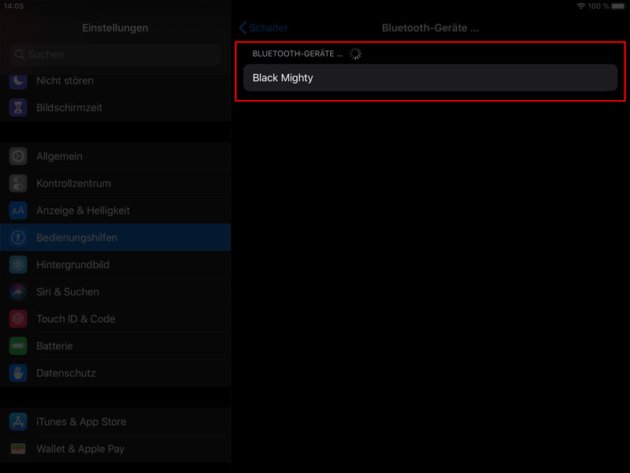
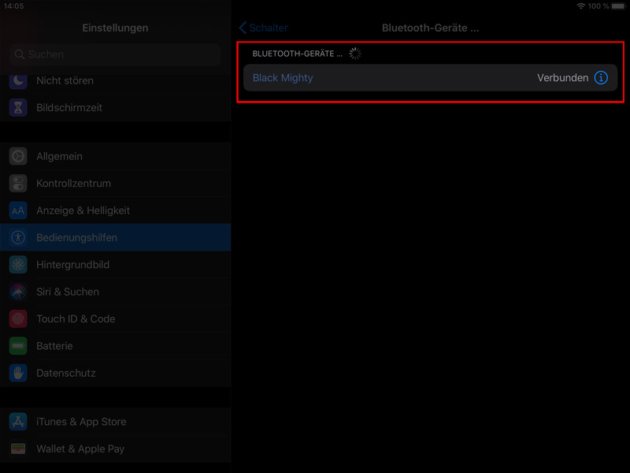

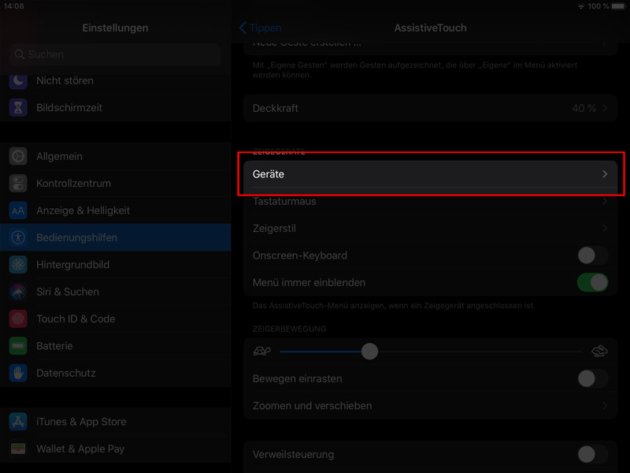


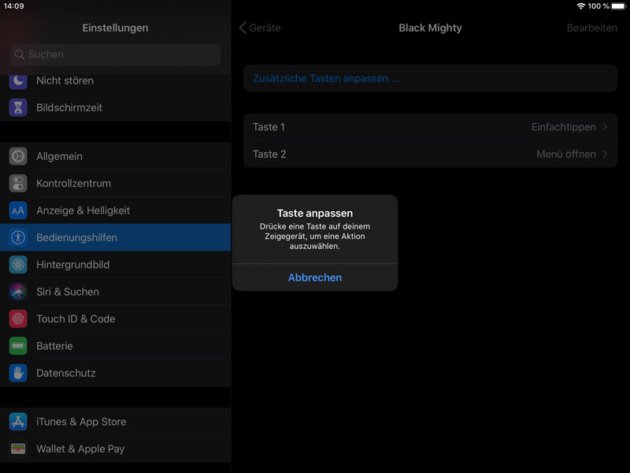
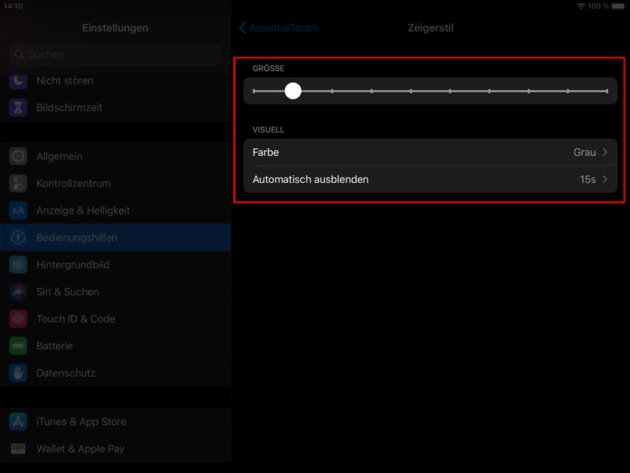


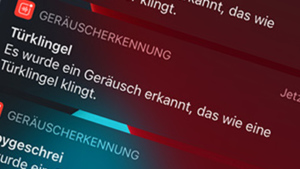


Schreibe den ersten Kommentar