Mit dem iPhone X hat Apple einiges geändert – oder besser gesagt ändern müssen. Rein optisch dürfte das vollflächige Display mit seinen abgerundeten Ecken und der „Kerbe“ die auffälligste Neuerung des über 1.000 Euro teuren Smartphone-Flaggschiff aus Cupertino darstellen. Deutlich interessanter ist aber der Wegfall des Homebutton, der bisher bei einigen Shortcuts zum Einsatz kam und darüber hinaus auch den Touch ID-Sensor beherbergte. Den zweiten Punkt hat man mit Face ID meiner Meinung nach mehr als zufriedenstellend gelöst, aber auch die sonst mit dem Homebutton verbundenen Funktionen musste man ersetzen – und mit wenigen Ausnahmen lässt sich iOS nun nahezu komplett mit Gesten bedienen. Hier einmal ein paar kleine Kurztipps rund um die Bedienung.
Die wichtigsten Gesten
Zum Homescreen springen: Bisher reichte ein kurzer Druck auf den Homebutton, nun reicht ein Wisch vom unteren Bildschirmrand aufwärts. Gewöhnt man sich übrigens so schnell dran, dass fast jedes Smartphone dran glauben muss.
Erste Homescreen-Seite anzeigen: Befand man sich bereits auf dem Homescreen und betätigte den Homebutton nochmals, gelang man zur ersten Seite der Apps. Funktioniert beim iPhone X ganz ähnlich – einfach nochmal von unten nach oben wischen.

Schnell zwischen Apps wechseln: Mit dem iPhone X könnt ihr schnell zwischen den zuvor genutzten Apps wechseln, indem ihr einfach von links nach rechts beziehungsweise von rechts nach links über die virtuelle „Homebutton-Leiste“ wischt.
Spotlight öffnen: Ein Wisch von oben nach unten (nicht vom Bildschirmrand) auf dem Homescreen öffnet die Spotlight-Suche. War auf dem iPhone „mit Homebutton“ so, ist auch beim iPhone X noch genauso der Fall.
C
Benachrichtigungscenter öffnen: Das Anzeigen des Benachrichtigungscenters funktioniert ähnlich wie beim Control Center, lediglich die Seite ist anders: Statt an der rechten Seite von oben nach unten zu wischen, nehmt ihr euch nun die linke Seite (die mit der Uhrzeit) vor.
Einhandbedienung: Seit den iPhone 6-Modellen besitzt iOS eine praktische Funktion, mit deren Hilfe sich der Bildschirminhalt nach unten verschieben lässt, sodass man auch obere Bereiche mit einer Hand erreichen kann. Bislang war dazu ein doppelter Tipp (kein Drücken) auf den Homebutton notwendig, beim iPhone X funktioniert das Herabschweben über einen Wisch am unteren Bildschirmrand weiter nach unten oder indem ihr am unteren Bildschirmrand schnell hintereinander nach oben und unten streicht.
Die wichtigsten Shortcuts
Siri aktivieren: Die Sprachassistentin lässt sich seit geraumer Zeit schon nicht mehr nur über den Homebutton aktivieren, sondern auch über den Sprachbefehl „Hey, Siri“. Alternativ lässt sich Siri auf dem iPhone X auch über ein längeres Drücken (etwa zwei Sekunden) des Powerbuttons der Seitentaste aktivieren.
Screenshots aufnehmen: Um Screenshots auf dem iPhone X aufnehmen zu können müsst ihr kurz gleichzeitig die Seitentaste und den Lauter-Button betätigen.
Neustart erzwingen: Müsst ihr euer Gerät einmal zwangsweise neu starten – zum Beispiel weil es nicht mehr reagiert – müsst ihr euch an eine neue Tastenkombination gewöhnen. Die alte Kombination aus Powerbutton und Lautstärke-Tasten öffnet nun das Notruf-SOS-Feature – ein Softreset erfordert eine kurze Sequenz: Einmal auf die Lauter-Taste, einmal kurz auf die Leiser-Taste und dann den Powerbutton gedrückt halten, bis das Apple-Logo angezeigt wird.
![Techgedöns [tɛçgədøːns] Techgedöns [tɛçgədøːns]](https://tchgdns.de/wp-content/themes/tchgdns/images/header.png)

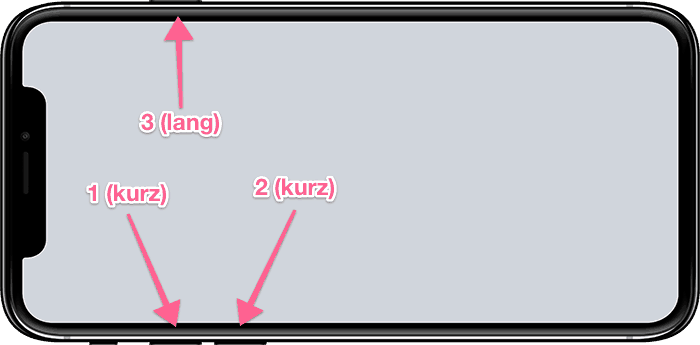


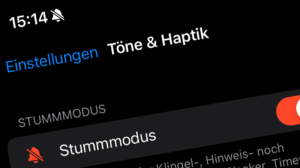

Schreibe den ersten Kommentar