Wer kennt das nicht? Da will man sein iPhone an seinem zweiten Rechner synchronisieren und schwupps – nix mehr da. Inzwischen passiert es zwar nicht mehr automatisch, aber wer aus Unachtsamkeit auf „Synchronisieren“ klickt, der erlebt sein blaues Wunder. Dabei kann es oftmals gute Gründe haben, wieso man mit mehr als einem Rechner synchronisieren möchte: Desktop-Rechner, Notebook – schon hat man zwei Geräte.
Mittels kleinen Handgriffen klappt jedoch auch dieses … ähm … Kunststück, sowohl unter Mac OS X, als auch unter Windows. Das einzige was ihr dazu wissen müsst ist, wo eure iTunes Library liegt. Sofern ihr sie nicht verschoben habt, findet ihr sie sowohl unter Mac OS X, als auch unter Windows in eurem Musikordner. Daneben benötigt ihr noch einen Hexeditor. Mac’ler sei hier HexEdit ans Herz gelegt, Windows-User können UltraEdit verwenden. Testversionen reichen aus.
Bevor ihr nun irgendetwas unternehmt, sichert eure gesamte Library. Schiefgehen kann immer mal etwas und iTunes ist nicht gerade für seine Flexibilität bekannt.
Nun sucht ihr in eurer iTunes Library nach den folgenden zwei Dateien und sichert diese irgendwo zwischen – für Notfälle: „iTunes Music Library.xml“ und „iTunes Library“ (letztere heißt unter Windows „iTunes Library.itl“). Dann öffnet ihr die Datei „iTunes Music Library.xml“ mit einem simplen Texteditor und sucht dort nach „Library Persistent ID“.
Die Buchstaben- und Zahlenkombination zwischen <string> und </string> ist eure ID (das blau markierte ;)). Schreibt euch diese auf oder speichert diese in einer Textdatei oder was auch immer – wichtig ist nur: Ihr braucht eure ID gleich. Und damit wäre der erste Schritt auch schon abgeschlossen.
Nun müsst ihr an euren zweiten Rechner und öffnet dort ebenfalls die „iTunes Music Library.xml“ mit einem Texteditor und sucht wieder nach „Library Persistent ID“. Auch diese ID müsst ihr euch unbedingt merken – egal wie. Dann ersetzt ihr die ID zwischen <string> und </string> durch jene ID, die ihr euch an eurem ersten Rechner aufgeschrieben/gemerkt/… habt. Speichert die Datei und schließt sie.
Nun geht es an die „iTunes Library.itl“, welche ihr nun mit eurem Hexeditor öffnet. Nun öffnet ihr das entsprechende „Suchen und Ersetzen“-Werkzeug. Dort sucht ihr nach der ID, die ihr euch an eurem zweiten Rechner gemerkt habt und ersetzt diese gleichzeitig mit der ID eures ersten Rechners:
Habt ihr auch hier die ID ersetzt (wichtig: Nach Hex suchen), könnt ihr auch diese Dateien speichern und schließen. Und fertig. Wenn ihr nun mit eurem iPhone zwischen den Rechnern hin und her springt, sollte nichts mehr passieren – außer eine Synchronisierung. Jedoch gibt es noch zwei kleine Dinge zu beachten: 1.) Nutzt jene Datenbank als Ursprungsdatenbank, die bereits mit eurem iPhone gesynct ist – sonst habt ihr beim ersten Mal den oben beschriebenen Effekt. 2.) Es werden nur Musik und Videos synchronisiert – denn für alles, was aus dem iTunes Store kommt, muss der jeweilige Rechner bei Apple aktiviert werden.
Bildquelle Sync iPhone 4
![Techgedöns [tɛçgədøːns] Techgedöns [tɛçgədøːns]](https://tchgdns.de/wp-content/themes/tchgdns/images/header.png)





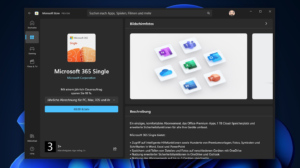


Schreibe den ersten Kommentar