Eigentlich ist das „Öffnen mit“-Menü im Kontextmenü von Dateien unter OS X und Windows eine praktische Sache, lassen sich so doch Dateien schnell in den gewünschten Apps öffnen. Doof nur, dass sich hier beliebige Apps einnisten können – auch wenn es eigentlich keinen Sinn ergibt, wenn man Bilder zum Beispiel im Browser oder in einem Code-Editor öffnen lassen soll. Oder ich habe den Sinn noch nicht für mich entdeckt, kann ja auch sein.
Ich bin ein Freund von sauberen Menüs, heißt also, ich könnte aus dem „Öffnen mit“-Menü von Bilddateien gut die Hälfte der Dateien entfernen – was die Übersicht optimiert und meinen inneren Monk zufrieden stellt. Leider bietet OS X von Haus aus keine Option, bestimmte Apps aus dem „Öffnen mit“-Menü entfernen zu können, weswegen man hier selbst Hand anlegen muss. Ist aber auch in wenigen Schritten erledigt.
Wie erwähnt können Apps selbst Dateierweiterungen angeben, in deren Kontextmenü sie angezeigt werden möchten. Also müssen wir zuerst im Programme-Ordner die gewünschte App, die wir aus dem Menü entfernen möchten, suchen und können dann über das Kontextmenü den Punkt „Paketinhalt anzeigen“ auswählen. Im nächsten Schritt springen wir dann in den Ordner „Contents“ und finden dort die Datei „Info.plist“ vor. Sollte Ordner oder Datei nicht angezeigt werden, kann es sein, dass ihr euch die versteckten Dateien einblenden lassen müsst.
Hier haben wir nun zwei Möglichkeiten, diese zu bearbeiten. Ohne weitere Tools lässt sich die Info.plist im Standard-Texteditor von OS X öffnen. Hier müssen wir nun über die Suchfunktion nach dem Text „CFBundleTypeExtensions“ suchen, dürfte in mehrfacher Anzahl gefunden werden. Schaut ihr euch einmal eine Fundstelle an, werdet ihr bemerken, dass ihr unter dieser Zeile noch ein paar weitere Zeilen findet, unter anderem mit den entsprechenden Dateierweiterungen.
Im Falle des Screenshots wären dies „oga“ und „ogg„. Sucht also so lange, bis ihr die gewünschte Erweiterung gefunden habt. Nun müsst ihr nur noch das komplette Paket, also von <dict> bis </dict> (inklusive) entfernen – im Screenshot also den kompletten eingerahmten Teil. Das ganze wiederholen wir nun für alle gewünschten Dateierweiterungen und speichern die Änderungen dann mit CMD + S.
Die zweite Möglichkeit zur Bearbeitung ist deutlich komfortabler und etwas übersichtlicher, erfordert aber, dass Xcode installiert ist. Dann nämlich können wir die Info.plist in Xcode öffnen und erhalten eine Auflistung der Werte in Listenform. Unter anderem eben den Punkt „Document types“ mitsamt aller registrierten Dateiweiterungen als Unterpunkte. Hier nun den gewünschten Eintrag markieren und mit Backspace löschen. Sind alle unerwünschten Erweiterungen entfernt, können wir auch hier die Liste wieder mit CMD + S löschen.
Nun der letzte Schritt. Wir öffnen nun das Terminal (am besten über die Spotlight-Suche) und geben dort den Befehl „killall -KILL Finder“ ein, woraufhin dieser neugestartet wird. Allerdings kann es hierbei häufiger mal vorkommen, dass die gewünschten Anwendungen nicht aus dem „Öffnen mit“-Menü entfernt werden, wieso auch immer. Sollte dies bei euch der Fall sein, versucht es vor dem besagten Befehl erst einmal mit dem unten genannten Befehl. Dieser setzt das Menü komplett zurück und erstellt es neu – danach sollten die unerwünschten Apps dann wirklich entfernt sein. Ganz nebenbei werden so auch unter Umstände doppelt vorhandene Apps aus dem Menü entfernt.
/System/Library/Frameworks/CoreServices.framework/Versions/A/Frameworks/LaunchServices.framework/Versions/A/Support/lsregister -kill -r -domain local -domain system -domain user; killall -KILL Finder;
Und siehe da, schon ist unser „Öffnen mit“-Menü deutlich aufgeräumter. Ist natürlich wie gesagt rein kosmetischer Natur und hat auch zugegeben einen größeren Nachteil: denn durch die manuelle Entfernung müsst ihr den Schritt bei jeder Aktualisierung der App erneut für die entsprechende Anwendung durchführen. Ist aber natürlich jedem selbst überlassen, ein wenig aufzuräumen oder es einfach so zu belassen, wie es ist – ist ja auch nicht weiter tragisch, keine Frage.
![Techgedöns [tɛçgədøːns] Techgedöns [tɛçgədøːns]](https://tchgdns.de/wp-content/themes/tchgdns/images/header.png)
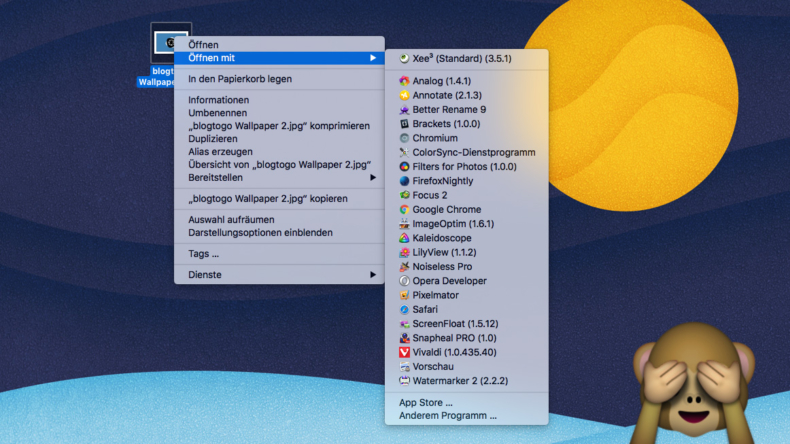
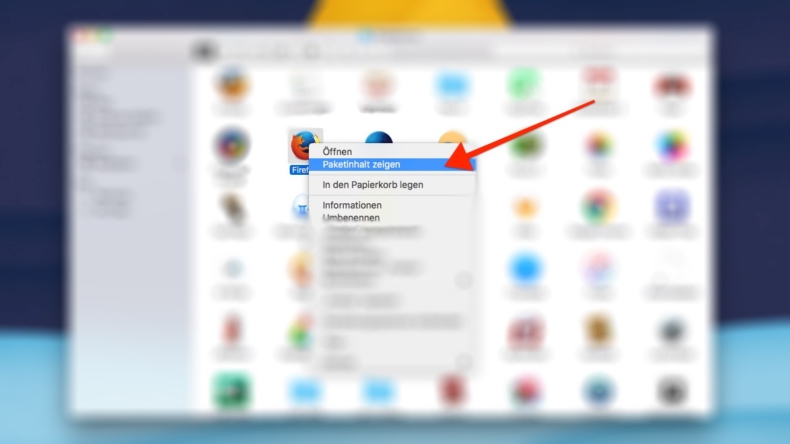

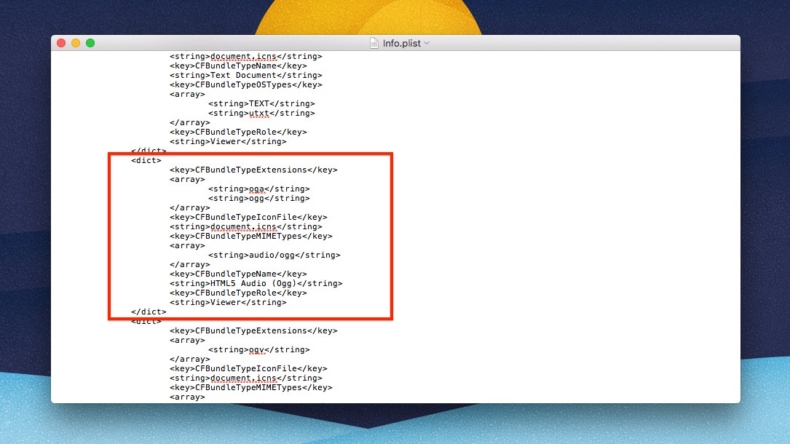
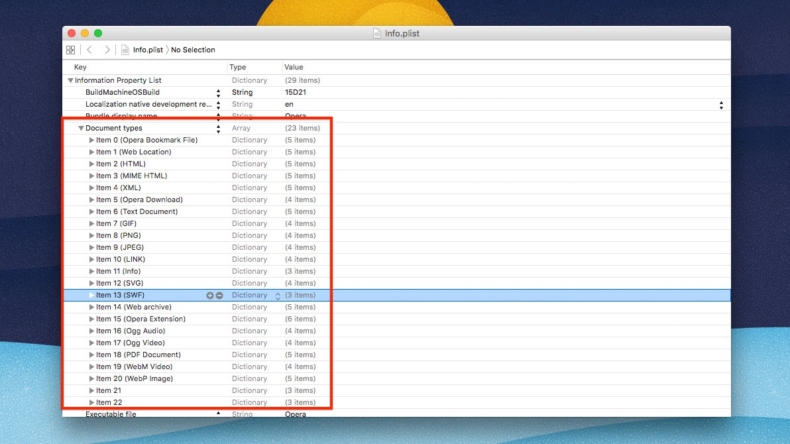

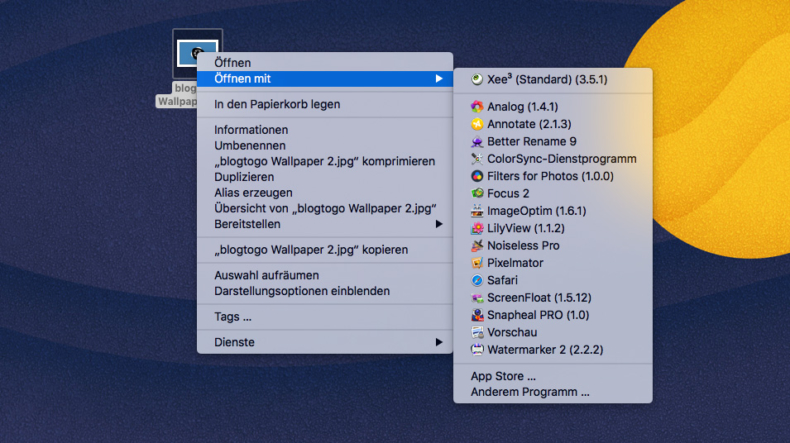


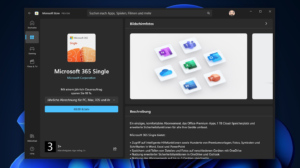

Schreibe den ersten Kommentar