Manchmal gibt es ja so ein wenig Übermut, sofern man das so nennen kann. Aber ich habe meinem MacBook Pro nun einmal satte 16 GB Arbeitsspeicher gegönnt; statt vormals 2 x 4 GB gibt es nun also 2 x 8 GB – hört sich viel an, ist aber gerade wenn man mit virtuellen Maschinen arbeitet (ich nutze Windows nur noch parallel zu OS X) von größerem Nutzen als es klingt. Generell würde ich sagen, dass 8 GB für den „normalen“ Gebrauch absolut ausreichend sind, aber das kommt eben auf die Nutzung an.
Zum wechseln muss man übrigens das schöne MacBook aufschrauben – aber keine Sorge, solange ihr euch benehmt, hat Apple nichts dagegen, da RAM- und Festplattentausch vom angebissenen Apfel erlaubt ist und die Garantie daher nicht flöten geht (auf das Thema Garantie vs. Gewährleistung gehe ich jetzt mal nicht ein). Hier mal eine kurze Anleitung, vielleicht traut sich der ein oder andere ja nicht so richtig. Ist aber kein Hexenwerk.
Erst einmal solltet ihr euch schlau machen, welchen RAM euer MacBook überhaupt benötigt. Dazu klickt ihr in der Menübar einmal auf den Apfel und dann auf „Über diesenMac“. Dort findet ihr unter „Speicher“ euren aktuellen RAM – in meinem Falle ist also das „1333 MHz DDR3“ wichtig. Danach müsst ihr suchen. Als Alternative dazu gibt es auch eine Übersichtsseite von Apple mit den benötigten und maximalen Bausteinen.
Empfohlener RAM? Für den Hausgebraucht macht das keinen Unterschied mehr, egal ob Samsung, Corsair oder Kingston – nur von No-Name-Riegeln würde ich absehen. Ich habe mich für einen Corsair Arbeitsspeicher entschieden, gute Erfahrungen halt. Muss nicht unbedingt „Mac“ draufstehen, SO-DIMM und eben eure Werte reichen.
Und damit wir unser MacBook auch noch aufschrauben können, benötigen wir natürlich auch noch einen kleinen Kreuzschraubenzieherdreher. Sollte ja eigentlich jeder im Haushalt haben, alternativ dazu kann ich euch nur dieses Schraubendreherset von Hama empfehlen – alles bei, inklusive Torx und Co. Falls ihr zum Beispiel mal die Festplatte austauschen wollt (kommt demnächst), benötigt ihr so einen Schraubenzieher. Kann ich nur empfehlen.
Also los, dann wollen wir mal. Und keine Sorge, ist kein Akt, sind vielleicht 5-10 Minuten, je nachdem wie schnell ihr die Schrauben rein- und rausgedreht bekommt. Erst einmal schalten wir also unter MacBook aus (logisch) und drehen es um – kleiner Tipp: legt ein Tuch oder so unter, verhindert eventuelle Kratzer auf der Oberseite. Nun sehen wir zehn Schrauben an der Unterseite, die wir allesamt herausdrehen müssen. Tipp #2: Legt euch die Schrauben so zurecht, wie sie auch wieder hineinkommen, sonst sucht ihr euch zu Tode, da es unterschiedliche Längen gibt:
Sobald wir alle Schrauben entfernt haben, können wir die Abdeckung mit sanfter (!!!) Gewalt abheben. Schön vorsichtig, falls es mal klemmen sollte. Legen wir erst einmal zur Seite.
Bevor ihr nun irgendwas im Inneren anfasst, solltet ihr erst einmal einen Metallrahmen im Gerät berühren – zum Beispiel das DVD-Laufwerk. Sinn und Zweck? So leitet ihr statische Aufladungen von euch ab. Nächster Schritt: Sucht und findet die RAM-Bausteine. Gefunden? Gut.
Wir wollen den RAM ja austauschen, also müssen wir die alten Riegel entfernen. Dazu drücken wir die beiden schwarzen Halterungen vorsichtig nach außen; sobald wir das machen, sollten uns die Riegel schon sanft entgegen springen und wir können diese nun einfach herausziehen.
Mit den neuen Riegel verkehren wir genauso: erst etwas angeschrägt hineinstecken bis sie einrasten und dann sanft herunter drücken, auch hier solltet ihr spüren wie sie einrasten. Natürlich nicht beide gleichzeitig, sondern nacheinander. RAM 1 einstecken und herunterdrücken, RAM 2 einstecken und herunterdrücken. Erst den unteren, dann den oberen. Logisch, oder?
Und das war es auch schon. Backplate wieder drauf, Schrauben in der richtigen Reihenfolge wieder rein und fertig. Ich weiß zwar nicht, ob der folgende Schritt sein muss oder nicht, aber er dürfte nicht schaden und ich meine mal gehört zu haben, dass man diesen Schritt immer machen wollte, wenn man neue Hardware (also RAM oder Festplatte) einbaut: den PVRAM zurücksetzen. Wie das geht habe ich hier einmal beschrieben – nur eine kleine Empfehlung. Und nun: Viel Spaß mit eurem aufgerüstetem MacBook Pro.
Bildquelle Help from Mr Handyman (2 of 3)
![Techgedöns [tɛçgədøːns] Techgedöns [tɛçgədøːns]](https://tchgdns.de/wp-content/themes/tchgdns/images/header.png)

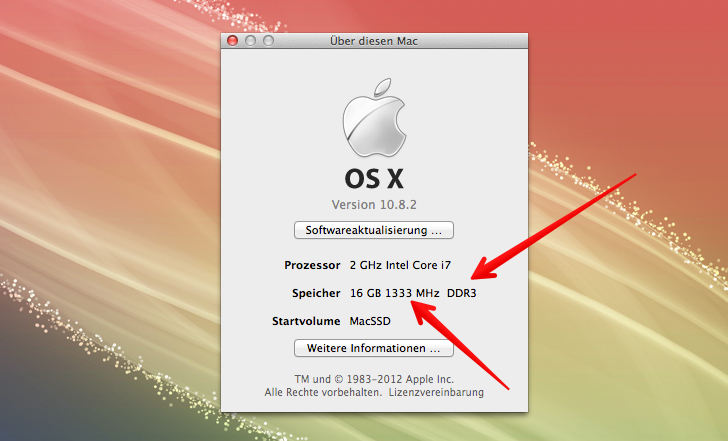


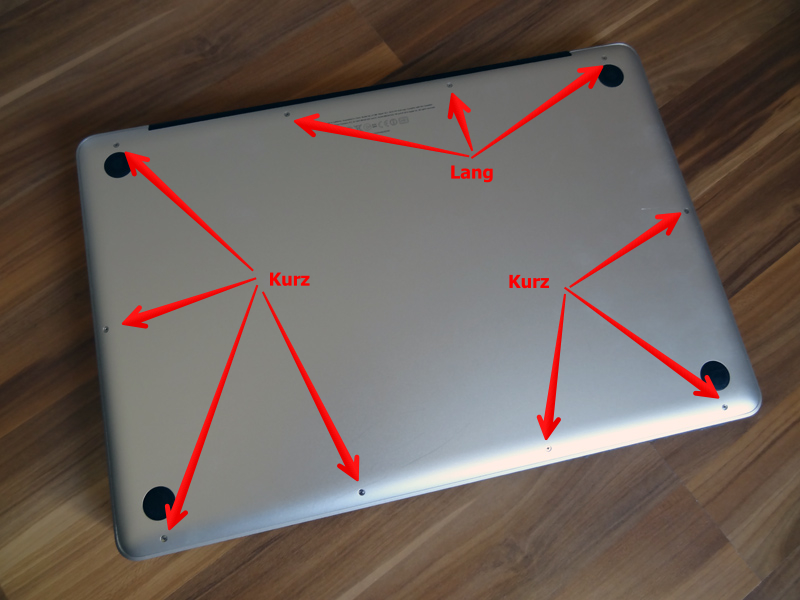







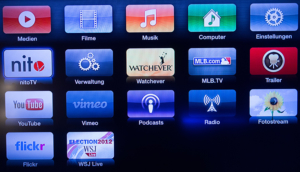
Schreibe den ersten Kommentar