Das Aufzählen sämtlicher Fenster-Manager für den Mac ist fast unmöglich, auch wenn bei diesem Thema häufiger Namen wie Magnet (mein Favorit), Window Tidy, Moom, Spectacle und Better Window Manager fallen. Zumindest eine Hand voll Anwendungen, die sich nur in kleineren Details unterscheiden. Allen Apps gemein ist das Verschieben und Skalieren von Fenstern in bestimmte Bereiche – wahlweise mit der Maus (ähnlich Aero Snap) oder via Shortcut. So lassen sich Fenster zum Beispiel flott auf die Hälfte oder einen Viertel des Bildschirms bringen, ohne diese mit der Maus verschieben und skalieren zu müssen. Ich bin irgendwie noch immer überrascht, dass Apple ein solches Feature nicht direkt in macOS integriert – denn die Nachfrage scheint bekanntlich da zu sein.
Auch das folgende MaxSnap reiht sich in erster Linie funktionell in den Reigen dieser Apps ein und erlaubt das schnelle Positionieren von Fenstern auf dem Bildschirm. Dazu gibt es eine Vielzahl an unterschiedlichen Fensterpositionen: rechts, links, oben rechts, mittig zentriert, linker Bildschirmrand mit einem Drittel der Breite oder Höhe, Vollbild und und und. Daneben ist es aber auch Möglich, Fenster einfach nur via Shortcut (oder Menübar) zu vergrößern bzw. verkleinern oder aber auf den nächsten bzw. vorherigen Bildschirm oder Space zu verschieben. Und für Freunde des Mac-Split-View-Modus gibt es ebenfalls noch einen Shortcut, um diesen mitsamt der aktiven App schnell zu aktivieren.
Das einmal als Grundfunktionalität, MaxSnap kann aber noch viel mehr. Zumindest dann, wenn ihr euch gut Shortcuts merken könnt. So lassen sich Fenster auch mittels Touchpad-Geste an den linken oder rechten Bildschirmrand bringen, maximieren oder zentrieren. Klappt wahlweise per einfacher Geste oder aber nur in Kombination mit einer gedrückt gehaltenen, zusätzlichen Taste. Zur Auswahl stehen diesbezüglich die Tasten Shift, Option, Control, Command und Fn, wobei auch zwei oder mehre Tasten gleichzeitig ausgewählt werden können. Das aktive Fenster mittels Tastatur-Shortcut nach links, rechts, oben oder unten bewegen? Klar, ist ebenfalls an Board.
Zu guter Letzt ist es auch möglich, Fenster ohne Berührung der Statusleiste des Rahmens verschieben bzw. in der Größe ändern zu können. Habt ihr die Optionen aktiviert und einen oder mehrere der erwähnten Special Keys ausgewählt, wird das aktive Fenster (oder jenes unter dem Mauszeiger, je nach Einstellung) bei gedrückt gehaltener Taste(nkombination) verschoben oder skaliert, sobald ihr die Maus bewegt. Kennen Linux-Nutzer unter dem Namen AltDrag.
Ist Anfangs mehr als ungewohnt, bei Auswahl der „richtigen“ Aktivierungstasten aber klappt das sehr gut. Die CMD-Taste alleine ist beispielsweise recht suboptimal, ich zumindest habe nach jedem genutzten Shortcut in Affinity Photo immer das Fenster verschoben, die Kombination aus Alt und Ctrl war erfolgreicher.
Wie man erkennen dürfte, ist MaxSnap sehr umfangreich aufgebaut beziehungsweise besitzt eine Reihe an Möglichkeiten, abseits der einfachen Fenster-Positionierung. Allerdings muss man sich die duzenden Shortcuts zur Aktivierung der Positionierung, dem Bewegen oder der Maus-Optionen erst einmal im Kopf behalten und sich während der Nutzung in Erinnerung rufen – sonst verpuffen die kleinen Alleinstellungsmerkmal recht zügig. In meinem Fall ist letzteres der Grund, wieso ich weiterhin auf Magnet setzen werde, die Drag’n’Drop-Variante sagt mir als überwiegender Mausschubser schlichtweg am meisten zu. Wer aber Interesse an MaxSnap haben sollte: Die Testversion lässt sich sieben Tage lang ohne Einschränkungen nutzen, bei der Freischaltung seid ihr mit rund 12 US-Dollar dabei.
![Techgedöns [tɛçgədøːns] Techgedöns [tɛçgədøːns]](https://tchgdns.de/wp-content/themes/tchgdns/images/header.png)






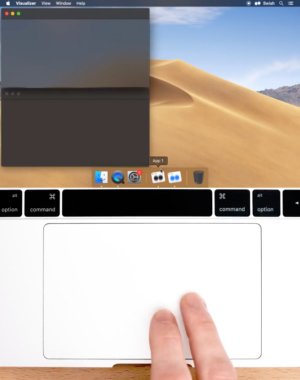
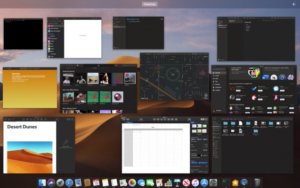


Schreibe den ersten Kommentar