Microsofts Teams-Plattform dürfte neben Zoom als einer der großen „Gewinner“ aus der Corona-Pandemie hervorgehen. Das hybride Arbeiten wird auch nach dem Ende der Pandemie (wollen wir es mal für 2022 hoffen) das „neue Normal“ bleiben und da sind Kollaborationsplattformen unabdinglich – was man auch daran sieht, wie rege Microsoft Teams weiterentwickelt. Ein weiteres Zeichen, dass Teams langfristig bleiben soll, ist in Windows 11 ersichtlich, denn dort ist Teams tief ins System integriert. Der Dienst läuft nicht nur dauerhaft im Hintergrund, sondern ist auch fix in der Taskleiste platziert und damit immer im Blickfeld. Auf dem Firmenrechner kann dies tatsächlich praktisch sein, für die meisten Privatnutzer dürfte die prominente Platzierung überflüssig sein – zumindest kenne ich niemanden, der Teams auch als privaten Messenger nutzt. Mit wenigen Handgriffen aber lässt sich Microsoft Teams einigermaßen aus dem System entfernen.
Schritt 1 | Chat-Icon entfernen: Beginnen wir damit, das Teams-Chat-Icon aus der Taskleiste und damit dem eigenen Sichtfeld zu verbannen. Dazu klickt ihr mit der rechten Maustaste auf die Taskleiste und öffnet hierüber die „Taskleisteneinstellungen“; wer Lust auf mehr Klicks hat, der kann auch den Weg über die PC-Einstellungen und den Menüpunkt „Personalisierung → Taskleiste“ gehen. Hier findet ihr ganz oben unter dem ersten Punkt „Taskleistenelemente“ die Option „Chat“. Einfach den Regler deaktivieren und schon verschwindet das Symbol umgehend aus der Taskleiste, getreu dem Motto „aus den Augen, aus dem Sinn“.
Schritt 2a | Teams nicht automatisch starten: Auch wenn das Chat-Icon nun aus der Taskleiste verschwunden ist, wird Teams weiterhin bei Systemstart im Hintergrund geladen. Wer stattdessen Teams nur manuell bei Bedarf öffnen möchte, der muss Teams auch aus dem Autostart entfernen. Hierzu öffnet ihr abermals die PC-Einstellungen und klickt euch dort durch die Punkte „Apps → Autostart“. In der daraufhin folgenden Ansicht sucht ihr nun nach Einträgen zu Microsoft Teams, deaktiviert die jeweiligen Regler und schon wird das Tools bei Rechnerstart nicht mehr automatisch gestartet. Alternativ lässt sich das automatische Starten auch über die Einstellungen innerhalb Teams deaktivieren.
Schritt 2b | Teams vom Rechner entfernen: Wer Teams hingegen gar nicht benötigt, der kann das Tool auch gleich gänzlich vom System entfernen. Dazu ruft ihr abermals die PC-Einstellungen auf und springt wieder über die Seitenleiste in den Menüpunkt „Apps“. Ganz oben findet ihr den Punkt „Apps & Features“, hinter dem ihr unter anderem eine Übersicht über alle installierten Anwendungen aufgeführt bekommt. Am schnellsten geht es nun, wenn ihr kurzerhand „Teams“ in die Suchmaske eingebt – anschließend könnt ihr das Tool über die drei Punkte rechts und dem namentlich eindeutigen Eintrag „Deinstallieren“ vom Rechner löschen.
Niemals so ganz: Wer nun das Chat-Icon aus der Taskleiste ausgeblendet und Teams sogar von seinem Rechner entfernt hat, der wird sein Ziel weitestgehend erreicht haben. Der Schein trügt aber, denn Teams ist soweit in Windows 11 integriert, dass auch nach der Deinstallation weiterhin Reste zu finden sind. Microsoft möchte es dem Nutzer nämlich auch nach dem Löschen so leicht wie möglich machen, Teams doch noch zurückzuholen. Hierzu holt ihr wie im ersten Schritt beschrieben, das Chat-Icon wieder zurück in die Taskleiste – klickt ihr anschließend auf das wieder sichtbare Symbol, wird Microsoft Teams wieder automatisch installiert.
![Techgedöns [tɛçgədøːns] Techgedöns [tɛçgədøːns]](https://tchgdns.de/wp-content/themes/tchgdns/images/header.png)







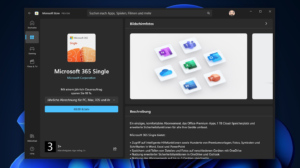
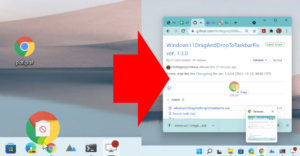
Schreibe den ersten Kommentar