Hat man unter Windows 10 oder auch Windows 11 mehrere Fenster einer Anwendung geöffnet, zum Beispiel den Explorer oder Office-Dokumente, dann blendet Windows eine Übersicht aller offenen Fenster als Vorschaubild ein, wenn der Mauszeiger über das entsprechende Icon in der Taskleiste gefahren wird. Sieht hübsch aus und kann in den ein oder anderen Fällen durchaus praktisch sein, ich persönlich finde in vielen Fällen eine einfache Liste als übersichtlicher, denn nicht immer hilft einem die Vorschau auf die Schnelle weiter. Zwar schwingt Windows von Haus aus je nach Bildauflösung Thumbnails auf Listenansicht um, allerdings passiert dies bereits bei einer Uralt-Auflösung von 800×600 Pixel erst ab 7 offenen Fenstern – bei 1.920 x 1.080 Pixel sind es bereits 16 geöffnete Dokumente. Wer die Zahl an Vorschaubildchen reduzieren oder gänzlich deaktivieren möchte, der kann dies über die Registry von Windows manuell anpassen.
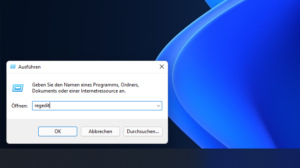
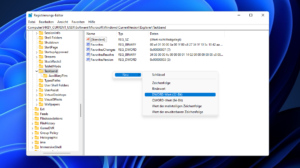
Den erstellten (oder bereits vorhandenen) Eintrag klickt ihr nun doppelt mit der linken Maustaste an, woraufhin sich ein Bearbeitungsdialog öffnet. In diesem ändert ihr den Wert auf eine 0 oder 1 (führt beides zum selbigen Ergebnis) und wählt als Basis „Dezimal“ aus. Mit OK wird der Spaß dann folgerichtig gespeichert. Wie üblich bei solchen Änderungen bedarf es nun einen Neustart des Explorers, wahlweise über den Task Manager, einer Ab- und Anmeldung oder Windows-Neustart. Das Ergebnis: Sobald ihr mehr als ein Fenster geöffnet habt, wechselt Windows auf eine Listendarstellung – wenn nur ein Fenster geöffnet ist, bleibt es leider bei einer Vorschau. Alternativ könnt ihr die Schwelle an Fenstern für den Fallback auf die Listenansicht auch auf eine andere Zahl an Fenstern festlegen, indem ihr statt der 0 oder 1 eben die gewünschte Schwelle angebt. Wollt ihr das ganze wieder rückgängig machen: Einfach den Eintrag „NumThumbnails“ aus der Registry löschen.
![Techgedöns [tɛçgədøːns] Techgedöns [tɛçgədøːns]](https://tchgdns.de/wp-content/themes/tchgdns/images/header.png)
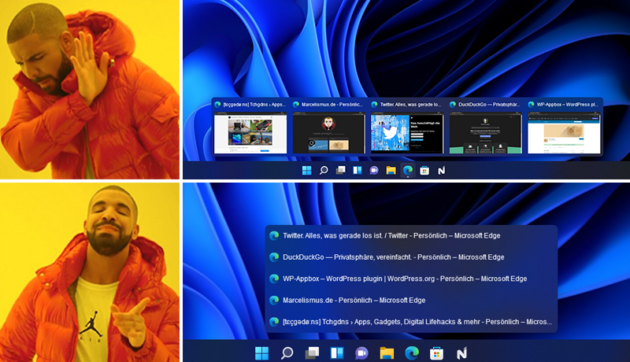
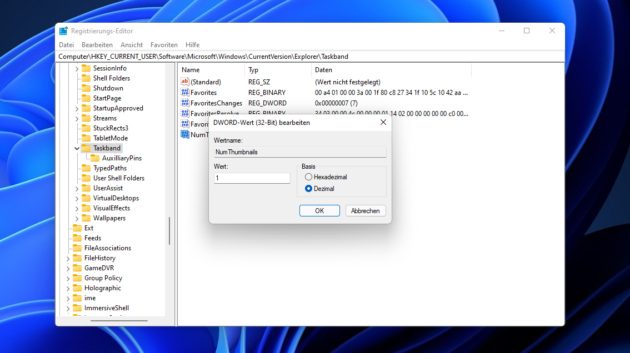

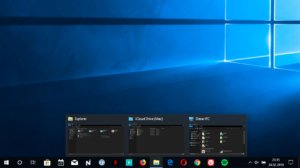
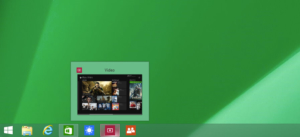
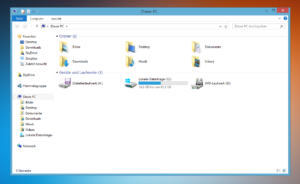
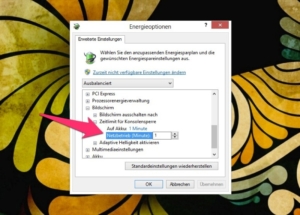
Schreibe den ersten Kommentar