Die Taskleiste von Windows 10 ist etwas, mit dem Microsoft viel richtig gemacht hat – durchaus etwas, was ich bei macOS auch nach ein paar Jahren noch vermisse. Natürlich gibt es dort das Dock, die Taskbar (zu Zeiten von Windows 7 auch „Superbar“ genannt) hat aber einige Spielereien mehr zu bieten, die Sprunglisten wären zum Beispiel eine Sache, die man hierzu erwähnen sollte. Hat aber mit dem eigentlichen Thema dieses Artikels nichts zu tun, seht es einfach als persönliche Randbemerkung. Vielmehr möchte ich an dieser Stelle einen kurzen Tipp erwähnen, mit dem sich die Art und Weise, Fenster beziehungsweise Anwendungen über die Taskleiste zu wechseln, ein wenig abwandeln lässt.
Der Status Quo: Habt ihr zum Beispiel mehrere Excel-Dokumente geöffnet und werden diese zu einem Reiter in der Taskleiste gruppiert, muss man zur Auswahl eines bestimmten Fensters (besser gesagt Dokuments) mit der Maus über das Excel-Icon fahren und dort eines der kleinen Vorschaufenster auswählen. Für mich angenehmer ist es allerdings, wenn bei einem Klick auf das Taskbar-Icon das zuletzt genutzte Fenster in den Vordergrund geholt wird. Eine Option zum Ändern des Standard-Verhaltens gibt es in Windows 10 zwar nicht, was aber bekanntlich nicht heißt, dass es nicht grundsätzlich möglich ist. Zumindest dann nicht, wenn ihr eine kleine Änderung in der Registry vornehmt.
Schritt 1: Zunächst einmal müsst ihr die Windows Registry beziehungsweise den Registrierungseditor öffnen. Dies geht am schnellsten, indem ihr in die Windows-Suche einfach das Schlagwort „regedit“ eingebt, woraufhin euch die Suche das entsprechende Ergebnis anzeigen sollte. Falls dem nicht so ist: Auf der Tastatur den Shortcut Windows + R betätigen, in die Dialogbox „regedit.exe“ eingeben und dies dann mit Enter bestätigen. Im Normalfall fragt Windows nochmal nach, ob die App wirklich Änderungen durchführen darf – was ihr natürlich bestätigen solltet.
Schritt 2: Nun hangelt ihr euch in der linken Seitenleiste durch die folgende Struktur: HKEY_CURRENT_USER\ Software\ Microsoft\ Windows\ CurrentVersion\ Explorer\ Advanced.
Schritt 3: Nun klickt ihr (bei ausgewähltem Ordner „Advanced“) in den rechten Teil des Fensters und wählt dort den Punkt „Neu → DWORD (32bit)“, woraufhin ein neuer Eintrag erstellt wird, den ihr „LastActiveClick“ benennt.
Schritt 4: Nun klickt ihr doppelt auf den neu erstellten Eintrag „LastActiveClick“ an, woraufhin sich ein Dialog öffnen sollte. In diesem weist ihr eurem Eintrag nun den Wert „1“ zu und speichert die Änderung mit einem Klick auf „OK“.
Um die Änderung zu übernehmen, solltet ihr Windows nun noch einmal neu starten lassen. In einen Fällen klappt es auch ohne einen Neustart, dies ist aber nicht immer der Fall. Nach dem Neustart sollte euch ein Klick auf ein Icon in der Taskbar immer das zuletzt genutzte Fenster der Anwendung in den Vordergrund holen, anstelle aller Fenster der Anwendung. Wollt ihr doch einmal ein anderes Fenster aufrufen, so könnt ihr dies weiterhin wie gewohnt über die Vorschau bei Mausüberfahrt machen. In meinen Augen eine sehr gefällige Änderung des Taskbar-Verhaltens. Und falls ihr doch lieber zurück zum Standard wollt: Einfach wieder die Registry öffnen und dem erstellten Eintrag den Wert „0“ zuweisen oder direkt löschen.
![Techgedöns [tɛçgədøːns] Techgedöns [tɛçgədøːns]](https://tchgdns.de/wp-content/themes/tchgdns/images/header.png)






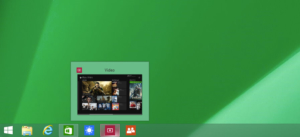
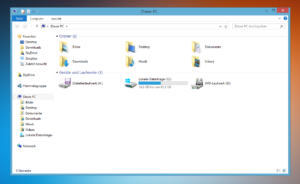
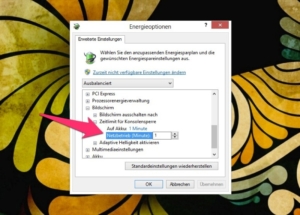
Schreibe den ersten Kommentar