Synology bietet seit etlichen Versionen ihres DiskStation Managers bereits die so genannte Cloud Station an, mit der sich Dateien vom Rechner in einen Ordner auf dem NAS synchronisieren lassen – quasi Dropbox, Google Drive und Co. für die eigenen vier Wände. Ebenso möglich ist es jedoch auch, einen Ordner vom NAS mit einem Cloud-Dienst zu synchronisieren – das hört dann auf den Namen Cloud Sync und ist seit der Version 5.0 verfügbar. Der Vorteil des Cloud Sync? Man könnte auf eine lokale Installation der entsprechenden Cloud-Clients verzichten und stattdessen die Netzwerkordner auf dem Rechner einbinden (spart unter Umständen Speicherplatz bei kleineren SSDs), ebenso hat man die Daten auch bei einem Ausfall des Dienstes immer lokal auf dem NAS verfügbar. Durchaus eine praktische Sache.
Mit der Version 6.0 des DiskStation Manager hat man den Cloud Sync nun weiter optimiert und verbessert. Zwei praktische Änderungen findet man direkt bei der Einrichtung des ersten Syncs, denn ihr müsst nicht gleich euren kompletten Datenbestand bei Dropbox, OneDrive, Google Drive und Co. auf euer NAS synchronisieren, sondern könnt auf Wunsch auch einzelne Ordner auswählen. Des Weiteren könnt ihr nun auch die Synchronisierungsrichtung festlegen: Vorher war das ganze wirklich nur ein reiner Sync, nun habt ihr zusätzlich zum bidirektionalen Sync auch die Möglichkeit, entweder nur Änderungen aus eurer Cloud oder lediglich lokale Änderungen hochladen zu können. Somit eignet sich der Cloud Sync nun auch als lokale Backup-Option für Dropbox und Co.
Damit einher geht auch die optionale Datenverschlüsselung, die ihr aber nur aktivieren solltet, wenn ihr eure lokalen Dateien als Backup in die Cloud legen wollt – sprich wenn wenn nur lokale Änderungen hochladen lasst. Ist die Verschlüsselung aktiviert, verbleiben die lokalen Daten auf dem NAS zwar unverschlüsselt, wandern jedoch verschlüsselt in die Cloud, sodass ihr diese auf fremden Rechnern nicht betrachten und nutzen könnt. Wie gesagt: Dient eigentlich lediglich für Backupzwecke, nicht für einen munteren Sync zwischen unterschiedlichen Rechnern und Plattformen.
Kurzer Anriss zur Datenverschlüsselung: Wie immer gilt natürlich auch hier, dass eure Daten nur so gut verschlüsselt sind, wie dies euer Passwort hergibt. Mischung aus Groß- und Kleinbuchstaben, Ziffern und Sonderzeichen, je länger desto besser. Das Passwort solltet ihr euch zwecks späterer Entschlüsselung der Daten natürlich behalten, alternativ dazu gibt es der DiskStation Manager aber auch ein Keyfile an die Hand. Lagert ihr diese Schlüsseldatei sicher genug, könnt ihr theoretisch das Passwort vergessen. Aber sicher ist sicher – am besten beides Zusammen in einen sicheren Container, auf einen USB-Stick im Tresor oder so packen.
Im nächsten Schritt erhaltet ihr nochmal eine Übersicht eurer Eingaben. Ein Klick auf die erweiterten Einstellungen öffnet nochmals ein neues Popup, über das ihr zum einen nochmals die gewünschten Ordner auswählen könnt, zum anderen aber auch einen Dateifilter aktivieren könnt. So könnt ihr zum Beispiel nur Videos, Musik, Bilder oder andere Dateitypen synchronisieren lassen – oder auch nur Dateien, die eine bestimmte Dateigröße aufweisen.
Und siehe da: Schon ist die erste Einrichtung abgeschlossen. Im Hauptfenster erhaltet ihr nun eine Übersicht über den Synchronisierungsstatus, ihr könnt aber auch eine maximale Upload- und Downloadrate und die Anzahl für den jeweiligen Cloud-Dienst einrichten, könnt die maximale Anzahl an Datensätzen festlegen und einen Verlauf drüber einsehen, welche Dateien wann und in welche Richtung synchronisiert worden. Alles recht übersichtlich und mit brauchbaren Bezeichnungen oder Hilfstexten versehen, sollte sich jeder recht schnell zurechtfinden.
Richten wir nun einen zweiten Cloud-Anbieter ein, so können wir theoretisch hingehen und den Root-Ordner des Cloud-Speichers ebenfalls in unseren zuvor angelegten oder ausgewählten Ordner auf dem NAS synchronisieren. Dann hätten wir aber lediglich erreicht, dass zum Beispiel der Datenbestand in der Dropbox immer identisch ist mit dem Datenbestand des Google Drive. Der DiskStation Manager 6.0 bringt aber noch eine weitere Neuerung mit, denn es lassen sich nicht nur ganze Cloud-Speicher synchronisieren, sondern eben wie zuvor erwähnt auch einzelne Ordner – und auch diese lassen sich mit mehreren Cloud-Anbietern synchronisieren.
Allerdings: Möchten wir das erreichen, so dürfen wir beim Hinzufügen eines neuen Cloud-Dienstes nicht den Root-Ordner synchronisieren. Wir müssen also einen einzelnen Ordner auswählen. Danach können wir dann im Reiter „Aufgabenliste“ einen weiteren Ordner synchronisieren – im Grunde das identische Vorgehen wie zuvor, nur müssen wir uns nun nicht mehr über OAuth authentifizieren. Damit wir den gewünschten Ordner mit einem oder mehreren Cloud-Diensten synchronisieren können, müssen wir den Schritt natürlich mit dem gleichen lokalen NAS-Ordner für jeden angelegten Cloud-Anbieter wiederholen. Und siehe da: Schon haben wir den oder die ausgewählten Ordner bei allen Diensten verfügbar und synchron. Praktische Sache.
![Techgedöns [tɛçgədøːns] Techgedöns [tɛçgədøːns]](https://tchgdns.de/wp-content/themes/tchgdns/images/header.png)



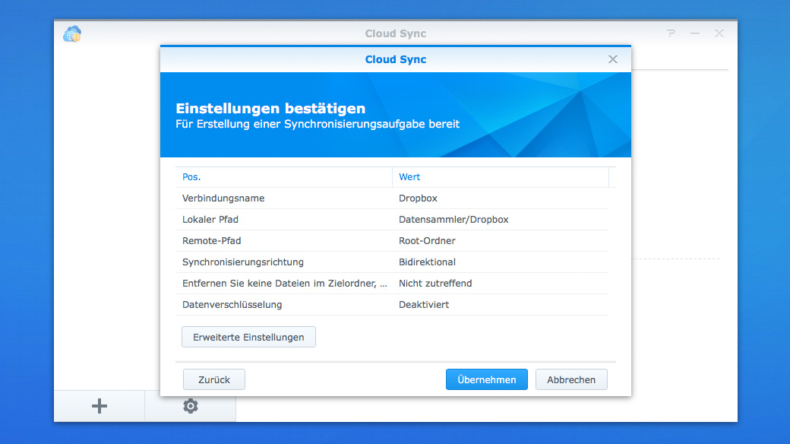

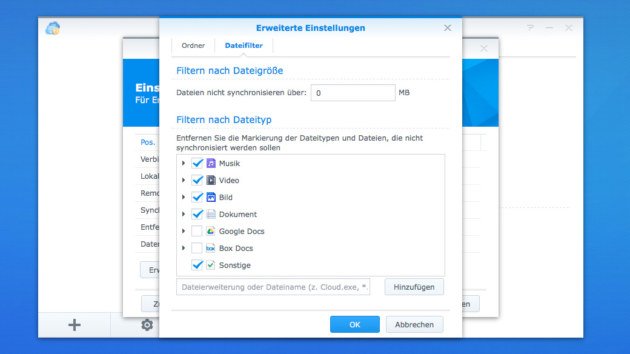









Schreibe den ersten Kommentar