Mal wieder etwas für Nutzer einer DiskStation aus dem Hause Synology. Bekanntlich gibt es eine ganze Reihe an praktischen Paketen, dank denen man nicht tiefer ins System eingreifen muss, um bestimmte Aufgaben zu lösen. Ich habe ja schon eine ganze Reihe an Paketen und Diensten vorgestellt, eine Übersicht gibt es hier. Nun möchte ich euch einmal kurz ein relativ neues Paket vorstellen: USB Copy 2.0. Die Funktion selbst gab es schon seit etlicher Zeit, bisher war aber eben sehr viel Handarbeit und Herumgetippse im Terminal, um Daten automatisch auf ein angestecktes USB-/SD-Gerät importieren oder exportieren zu können. Dank USB Copy 2 ist dies nun auch über eine grafische Nutzeroberfläche möglich, sodass jeder Nutzer mit minimalem Konfigurationsaufwand Dateien und Ordner automatisch zwischen einem Synology NAS und einem angeschlossenen USB- oder SD-Speichergerät kopieren kann.
Kernfunktion ist hierbei die Möglichkeit, den Daten-Import und -Export automatisch auslösen zu können. Die Besonderheit: Der DiskStation Manager erkennt dabei unterschiedliche USB-Laufwerke und weist diesen erstellte Aufgaben mit unterschiedlichen Sicherungszielen, Kopiermodi, Dateitypfilter und Richtlinien bei Konflikten zu. Darüber hinaus verwendet USB Copy verschiedene Methoden zum Kopieren und Organisieren von Dateien, um effiziente Speicherbelegung und leichtes Auffinden der Dateien zu gewährleisten. Die Anwendungsmöglichkeiten sind sicherlich vielfältig, ich möchte an dieser Stelle aber einmal auf drei unterschiedliche Szenarien eingehen – im Grunde lassen sich diese dann natürlich auf die eigenen Wünsche übertragen.
Installation von USB Copy
Bevor wir aber so wirklich loslegen können, müssen wir USB Copy 2.0 zunächst einmal installieren. Dazu ruft ihr wie gewohnt das Paket-Zentrum auf, wählt dort in der linken Spalte den Punkt „Produktivität“. Eigentlich sollte euch hier (recht weit unten) das Paket „USB Copy“ ins Auge fallen, falls nicht führt ihr auch hier einfach mal eine Suche aus. Das Paket können wir nun direkt über den Button „Installieren“ auf unser NAS bringen – wer mag, der kann sich natürlich auch noch ein paar Paketdetails anzeigen lassen, diesen Punkt überspringe ich aber einfach mal. Die Installation in ein paar Sekunden erledigt sein. Rufen wir nun unsere installierten Pakte auf, so sollten wir dort einen neuen Eintrag für USB Copy 2.0 vorfinden.
Daten auf ein USB-Laufwerk exportieren
Beginnen wir einmal mit dem Daten-Export vom NAS auf das USB-Laufwerk. Ich habe vor einiger Zeit schon einmal einen groben Weg aufgezeigt, wie man mit dem Hyper-Backup-Paket ein Offsite-Backup auf ein externes USB-Laufwerk bugsieren kann. In meinen Augen ein wichtiger Punkt, denn auch wenn man das NAS in einem RAID-Modus mit Datenredundanz laufen lässt. Logisch, hat man so unter Umständen eine Datensicherung des Rechners beziehungsweise hat auch dann noch alle Daten verfügbar, wenn eine Festplatte im NAS abraucht. Was aber, wenn das NAS bei einem Brand umkommen oder geklaut werden sollte? Sicherlich extreme Szenarien, wer sich aber ernsthaft mit dem Thema Datensicherung befasst, der sollte auch diese Szenarien immer im Blick habe, zumindest für die wichtigeren Daten.
Eine Lösung wäre eben, ein verschlüsseltes Backup in die Cloud zu schubsen (zum Beispiel mit Cloud Sync). Mag nun nicht jeder, sodass als Alternative das gute alte Offsite-Backup auf einem USB-Laufwerk herhalten muss. Die bereits erwähnte Umsetzung erfordert aber noch ein paar manuelle Schritte, die sich dank USB Copy nun aber automatisieren lassen. Dazu stecken wir zunächst einmal das gewünschte USB-Laufwerk an. Sollte natürlich genug Speicherplatz haben, also alles wie gewohnt. Im Anschluss daran starten wir USB Copy im DiskStation Manager und fügen über den „+“-Button eine neue Aktion für das angeschlossene Laufwerk hinzu. Im darauffolgenden Fenster haben wir nun drei Auswahlmöglichkeiten:
Auf die beiden erstgenannten gehe ich später noch ein, für diesen Teil relevant ist lediglich der Punkt „Datenexport“, mit dem sich Dateien von der DiskStation auf das externe USB-/SD-Speichergerät exportieren lassen. In der folgenden Ansicht wird es eigentlich recht simpel: Erstmal einen prägnanten Namen für die Aufgabe eingeben, danach den gewünschten Quellordner und das Ziel auswählen. Beim Quellordner selbst haben wir lediglich eine einzige Auswahlmöglichkeit.
Und da wir pro USB-Laufwerk auch nur eine Aktion erstellen können, können wir leider nicht mehrere Ordner exportieren – im Zweifel müsst ihr also eure Datensicherungs-würdigen Daten in einen gesammelten Ordner verschieben. Wer es lieber verschlüsselt mag: Ihr könnt via Hyper Backup auch ein verschlüsseltes lokales Backup in einem Ordner erstellen und dieses dann via USB Copy exportieren – die Schritte zum lokalen Backup findet ihr an dieser Stelle.
Neben den drei Eingabemöglichkeiten können wir noch zwischen drei verschiedenen Kopiermodi wählen: Mehrere Versionen, Spiegel oder Inkrementell:
- Bei der Auswahl „Mehrere Versionen“ wird für jeden Export ein eigener Ordner mit dem Datum und der Uhrzeit erstellt, in dem grundsätzlich sämtliche Daten kopiert werden. Dauer entsprechend immer wieder aufs Neue recht lang, sorgt für (gewollte) Redundanzen und benötigt entsprechend viel Speicherplatz auf dem USB-Gerät.
- Die Option „Spiegeln“ kopiert ebenfalls sämtliche Daten des Quellordners, löscht aber zuvor die auf dem USB-Laufwerk befindlichen Daten.
- Beim imkrementellen Export werden nur neu hinzugefügte und geäderte Dateien exportiert. Bei geänderten Daten überschreibt USB Copy die älteren Daten auf dem USB-Laufwerk, werden allerdings Dateien im Quellordner gelöscht, so verbleiben diese weiterhin auf dem USB-Laufwerk. Hat alles Vor- und Nachteile, ich bevorzuge immer die imkrementelle Lösung.
Im Anschluss daran können wir die Aktion nun etwas genauer definieren. So können wir die Aktion mit einem Haken bei „Daten kopieren, wann immer ein USB-/SD-Speichergerät angeschlossen ist“ automatisch durchführen, sobald das Laufwerk an die DiskStation gesteckt wurde – optional lässt sich das Laufwerk nach Beendigung der Aktion auch wieder auswerfen um Datenverlust durch einen Stromausfall vorzubeugen. Alternativ zum Auto-Export könnt ihr die Aktion auch zu einer bestimmten Uhrzeit ausführen lassen. Eben je nach Anwendungsfall, im Szenario des Offsite-Backup würde ich die automatische Durchführung aktivieren, da das Laufwerk ja nur dafür angeschlossen wird und ansonsten nicht in der Wohnung verweilen sollte.
Wer mag, der kann nun auch noch ein paar Filter scharfschalten. So könntet ihr zum Beispiel bestimmte Dateitypen (Audio, Video, Bilder, Dokumente und Sonstiges) oder aber bestimmte Dateinamen und Endungen vom Export ausschließen. Im Falle eines vollständigen Backups aber weniger sinnvoll – kommt aber immer auf den Zweck an. Noch einmal auf „Übernehmen“ klicken und schon ist die Aktion erstellt.
In der Hauptansicht der Aktion könnt diese nun manuell auslösen oder aber auch wieder löschen (falls es mal notwendig sein sollte), außerdem bekommt ihr ein paar Informationen an Hand, beispielswiese der Status, den Quell- und Zielordner, sowie die letzte Kopierzeit. Darüber hinaus könnt ihr über die Reiter die während der Erstellung aktivierten Optionen nachträglich verändern – alles kein Hexenwerk mehr.
Dateien von einem USB-Laufwerk importieren
Die zweite Option bei der Erstellung einer neuen USB Copy-Aktion wäre der Daten-Import. Möchte ich an dieser Stelle gar nicht all zu sehr darauf eingehen, denn die einzelnen Schritte sind eigentlich identisch zu der Export-Funktion. Einen Unterschied macht nur der Zweck eines automatischen Imports. So könnte man zum Beispiel Dateien von einem „typischen“ Austausch-Stick grundsätzlich auf das NAS kopieren oder aber eine automatische Datensicherung von USB-Festplatten und -Sticks aufs NAS durchführen lassen. Letzteres ist sicherlich die Hauptidee hinter der Import-Funktion – aber jeder Jeck ist anders und vielleicht habt ihr ja eine gesonderte Anregung.
Foto-/Videoimport von USB/SD aufs NAS
Die dritte Funktion wiederum ist ganz praktisch, vor allem für Leute, die die Fotos und Videos ihrer Kamera beziehungsweise die dort eingelegte SD-Speicherkarte automatisch aufs NAS bugsieren und sortieren wollen. In diesem Falle haben wir bei der Erstellung der Aktion nur eine Seite mit Optionen: nämlich der Angabe des Namens, sowie des Quell- und Zielordners. Des Weiteren können wir auch hier wieder festlegen, dass der Foto- und Videoimport automatisch beim Anstecken des Laufwerks erfolgen und dass das Medium nach Abschluss des Vorgangs wieder ausgeworfen werden soll. Auch möglich ist das Löschen der importierten Dateien vom Quellmedium, sodass dieses immer wieder frisch einsatzbereit ist.
Bezüglich des Importes von Fotos und Videos gibt es eine Besonderheit, denn es werden grundsätzlich sämtliche Dateien des Quellmediums in das Ziel kopiert. Hierbei werden die Dateien entsprechend ihrem Änderungsdatum umbenannt (gemäß dem Format JJJJ-MM-TT_hhmmss) und entsprechend sortiert. Ob man die Dateien nun so unsortiert auf dem NAS belassen möchte oder nicht bleibt im Anschluss jedem selbst überlassen. Natürlich kann man diese später in eine eigene Ordnerstruktur befördern und den Zielordner für USB Copy nur als Sammelstelle neuer Fotos nutzen. Jeder wie er mag.
![Techgedöns [tɛçgədøːns] Techgedöns [tɛçgədøːns]](https://tchgdns.de/wp-content/themes/tchgdns/images/header.png)

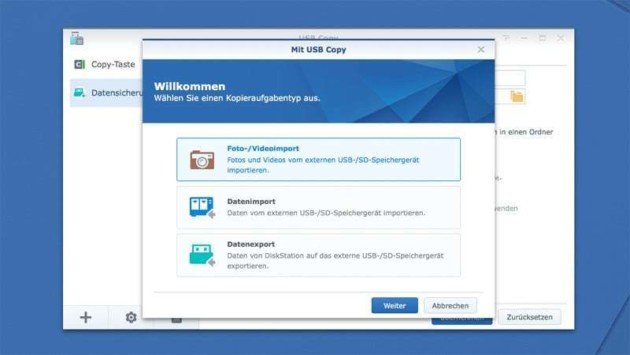










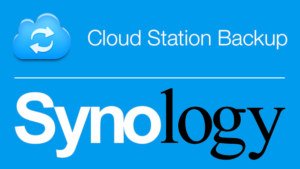


Schreibe den ersten Kommentar