Mac OS X kommt von Haus aus mit einem sehr feinen Tool für die Datensicherung: Die Time Machine. Diese ist seit Leopard (OS X 10.5) fest ins System integriert und sichert neue Daten inkredimentell. Eine super Sache, denn mittels der Time Machine kann man nicht nur das gesamte System wiederherstellen, sondern auch einzelne Dateien, Mails und Co.
Die Time Machine einrichten
Bevor irgendetwas gesichert wird, muss natürlich auch die Zeitmaschine eingerichtet werden. Dazu benötigt man entweder eine Time Capsule oder einen anderen Netzwerkspeicher – oder aber auch eine übliche USB-Festplatte. Den Konfigurationsdialog der Time Machine finden wir – wie alles eigentlich – in den Systemeinstellungen unter „System“.
Hier wird euch vermutlich noch nichts angezeigt werden, also schalten wir die Time Machine erst einmal an und wählen ein Volume aus (-> „Volume auswählen“). Hier bekommen wir nun alle möglichen Speichergedönse angezeigt: USB, Netzwerk und Co.
Fügen wir ein Volume hinzu, so können wir auch direkt ein Passwort für das Backup vergeben – sollten wir natürlich machen, Verschlüsselung ist immer gut. Wer hier noch kein Passwort angeben möchte, der kann das im gleichen Fenster auch im Nachhinein noch machen. Ebenso lassen sich auch mehrere Volumes hinzufügen, dann sichert Time Machine auf allen angegebenen Laufwerken, sofern verfügbar.
Dateien und Ordner von der Sicherung ausschließen und mehr Optionen
Es lassen sich auch bestimmte Dateien oder Ordner von der Sicherung ausschließen, diese werden dann eben übersprungen. Diese Option finden wir über den Button „Optionen“. In dem aufpoppenden Fenster können wir Dateien und Ordner hinzufügen, sollte ja alles ganz simpel sein.
Ebenso lässt sich hier auch angeben, dass nur gesichert werden soll, wenn das Netzteil eingesteckt ist und dass wir eine Benachrichtigung bekommen, sobald alte Daten gelöscht werden.
Daten mit der Time Machine sichern
Die Time Machine sichert neue und geänderte Dateien und Daten automatisch stündlich – wie man den Intervall ändern kann hatte ich ja schon ein paar mal hier im Blog. Erreicht die Speicherkapazität des Speichermedium das maximum, werden die ältesten Backups gelöscht. Dabei gilt jedoch zu beachten: Es werden nur Medien gesichert, die direkt an eurem Mac hängen. Netzwerkspeicher zum Beispiel werden nicht gesichert, auch wenn sie in euren Finder eingebunden sind.
Habt ihr vorher mehrere Volumes als Speichermedium hinzugefügt, so sichert die Time Machine immer abwechselnd auf beiden Volumes. Hat den Vorteil dass man immer eine weitere Sicherung hat, sollte ein Laufwerk mal das zeitliche segnen. Ist eines der Volumes nicht vorhanden, wird eben auf dem anderen gesichert – so sind die Medien auch noch portabel, sofern man USB-Festplatten nutzt.
Dateien und Ordner wiederherstellen
Die Time Machine lässt euch auch unter OS X einzelne Dateien und Ordner wiederherstellen. Dabei zeigt die Oberfläche der Time Machine einen schicken Zeitstrahl mit allen verfügbaren Daten an – daher wohl auch der Name. Schaut sehr schick aus und ist sehr einfach gelöst.
Habt ihr zum Beispiel ein Finderfenster (oder gar kein Fenster ;)) geöffnet, so bekommt ihr beim Start der Time Machine automatisch sämtliche Dateien des Ordners chronologisch angezeigt.
Das Wiederherstellen ist einfach: Datei(en) oder Ordner auswählen, auf den Button „Wiederherstellen“ drücken, fertig. Wollt ihr eine Datei dauerhaft aus allen Zeitlinien löschen, so könnt ihr hier mit einem Rechtsklick den Punkt „Alle Backups von “…” löschen.“

Einige Apps bieten eine sehr tiefe Integration in die Time Machine, so zum Beispiel die Mail.App oder das Adressbuch. Habt ihr eines der Fenster geöffnet, so wird euch die entsprechende Oberfläche angezeigt – der Rest ist identisch. Eintrag auswählen, wiederherstellen, daran erfreuen.
Das ganze System mittels Time-Machine-Backup wiederherstellen
Solltet ihr einmal das ganze System wiederherstellen wollen, zum Beispiel weil ihr auf einen neuen Mac gewechselt seid, so klappt das natürlich auch. Dazu starten wir den Mac neu und drücken während des Bootvorgangs die Tasten CMD+R gedrückt. Damit wird der Recovery Modus gestartet, von wo aus man den Mac nach Auswählen des Backups zurücksetzen und wiederherstellen kann. Sehr geile Sache – fest im System integriert.
Alternativ dazu lässt sich ein komplettes Backup auch über den Migrationsassistenten von OS X überspielt werden. Hierbei handelt es sich ebenso um sämtliche Dateien und Ordner – welche übertragen werden sollen, entscheidet ihr selbst. Der Migrationsassistent setzt jedoch nicht das System komplett neu auf, sondern migriert eben nur Dateien, Programme und Co.
Fazit
Die Time Machine hat mir so einigen Frust erspart und sollte von jedem Mac’ler definitiv genutzt werden. Datensicherung ist nicht zu verachten – jeder, der einmal einen Schwung Daten unwiderbringlich verloren hat, wird das bestätigen können. Gerade das Abhandenkommen persönliche Dinge wie Fotos und Co. sind sehr ärgerlich. Eine gute Lösung für Windows ist übrigens Genie Timeline, welche nach dem gleichen Prinzip arbeitet, aber nicht so gut ins System integriert ist.
![Techgedöns [tɛçgədøːns] Techgedöns [tɛçgədøːns]](https://tchgdns.de/wp-content/themes/tchgdns/images/header.png)






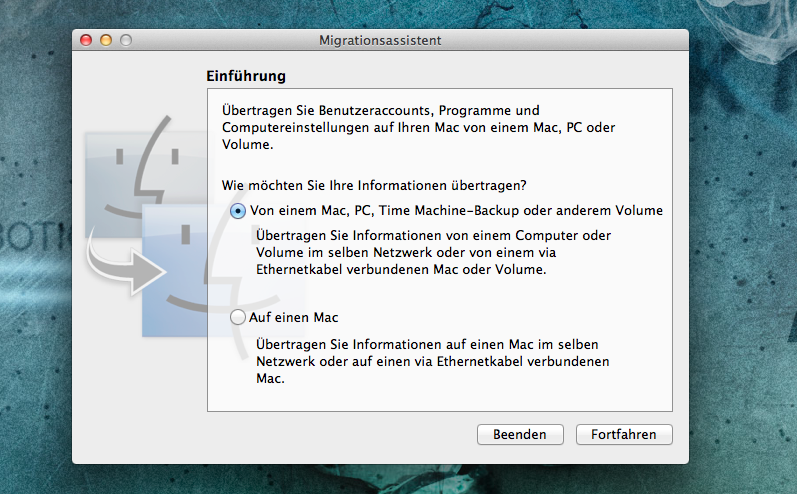


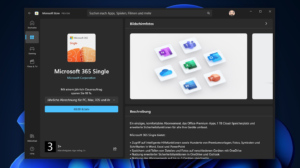

Schreibe den ersten Kommentar