Beschäftigt man sich etwas mehr mit dem Smart Home, kommt man schnell auf den Gedanken, ob nicht auch ein wenig mehr geht, als nur Strom, Licht und Heizungen schalten zu können. Logitech Harmony ist zum Beispiel so eine Sache, die sicherlich in einigen Wohnungen zu finden ist. Ist ja auch angenehm: Statt zwei oder mehrerer Fernbedienung hat man nur noch eine Fernbedienung auf dem Tisch, dank programmierbarer Aktionen kann man schnell zwischen dem normalen TV-Modus und einer angeschlossenen Streaming-Lösung wechseln. Hat seinen Preis, ist es meiner Meinung nach aber wert.
Nun bietet homee aber, wie auch alle anderen mir bekannten Lösungen, keine Möglichkeit an, Logitech Harmony direkt integrieren zu können. Schade, denn es gibt automatische Aktionen, bei denen es durchaus Sinn machen könnte. Beispielsweise habe ich im Wohnzimmer eine standardmäßige Dekobeleuchtung, die ich aber beim Schauen von Filmen und Serien ausschalte beziehungsweise dimme. Nun muss ich aber immer sowohl den Apple TV einschalten lassen, als auch meinen kleinen Kinomodus aktivieren. Mit Alexa schnell gesprochen, trotzdem sagt der Spieltrieb in mir, dass es mit einem Befehl angenehmer wäre.
Und ja: Wer ein paar Minuten Zeit hat, der kann dies auch mit homee und seinen Homeegrammen erreichen. Der Trick dahinter basiert wie so oft auf den Dienst IFTTT, mit dem sich verschiedenartige und eigentlich losgelöst voneinander bestehende Systeme miteinander verknüpfen lassen. Zwar nicht so toll, wie eine „native“ Integration in die entsprechenden Systeme, aber im Notfall reicht es auch aus. Wer IFTTT noch nicht kennen sollte, der sollte sich zunächst ein wenig einlesen. Ich werde den Dienst hier nicht explizit erläutern, sondern setze für die nächsten Schritte voraus, dass ihr einen IFTTT-Account besitzt und die Funktionsweise bereits im Groben kennengelernt habt.
Ich zeige meine Umsetzung am Beispiel des homee-Systems. Oftmals ist es so, dass sich solche Spielereien auch mit anderen Systemen durchführen lassen, nur dass die Befehle ein wenig anders benannt sind. Der Grundgedanke lässt sich aber zumeist 1:1 übernehmen.
Schritt #1: Harmony mit IFTTT verknüpfen
Beginnen wir einfach mal mit der Verknüpfung von Logitech Harmony mit IFTTT. Voraussetzung hierzu ist natürlich ein eingerichteter Logitech Harmony Hub. Wir öffnen zunächst IFTTT und suchen in der Liste der unterstützten Dienste nach Harmony. Die Verknüpfung ist eigentlich unproblematisch und schnell gemacht: Die Verknüpfung starten, euch mit eurem Logitech Harmony-Account einloggen und den Zugriff via IFTTT auf eure Aktionen erlauben. Ist das erledigt, müsst ihr nichts weiter unternehmen – IFTTT fragt automatisch eure hinterlegten Harmony-Aktionen ab. Und ja, das wäre ein kleiner Haken an der Sache, denn das Steuern einzelner Geräte ist nicht möglich, lediglich das Ausführen von Aktionen.
Schritt #2: WebHooks in IFTTT aktivieren
Kommen wir zur spannenderen Sache: den WebHooks. Sie sind wie so oft das Zündlein an der Waage, denn irgendwie müssen wir IFTTT ja verklickern, dass wir Dieses und Jenes durchführen wollen beziehungsweise durchgeführt haben. WebHooks sind einfache URLs die aufgerufen werden und IFTTT so anzeigen, dass es etwas machen soll – und was. Auch hierzu suchen wir in der Dienstübersicht wieder nach „WebHook“ und wählen den Fund aus. Ein Klick auf den folgenden „Connect“-Button verknüpft diesen mit eurem IFTTT-Account, dazu sind keine weiteren Schritte notwendig.
Was ihr nun aber machen solltet: Oben rechts findet ihr eine Schaltfläche namens „Settings“ vor und auf dieser entsprechenden Seite seht ihr unter „Account infos“ eine URL. Diese müsst ihr nun einmal in eurem Browser öffnen.
Ich möchte hier gar nicht zu sehr auf die Funktionsweise und Möglichkeiten von WebHooks und der Datenübergabe eingehen. Was aber wichtig ist, ist die erste URL die ihr auf der Seite seht – also unter „Make a POST or GET web request to„. Diese URL könnt ihr euch schon einmal in die Zwischenablage oder einer Textdatei kopieren. Den Platzhalter „{event}“ müssen wir später noch ersetzen, aber im Grunde stellt diese URL jenen Aufruf dar, mit dem ihr euer IFTTT-Applet später ausführen lassen könnt.
Schritt #3: IFTTT-Applet erstellen
Nun machen wir uns an die Erstellung eines Applets. Im Grunde ist die Sache schnell und rudimentär erklärt: „Wenn WebHook, dann Harmony Activity„. Also wählen wir als THIS-Trigger zunächst einmal einen WebHook aus. Als Auslöser können wir lediglich „Receive a web request“ auswählen, passt ja soweit auch. Im nächsten Schritt müssen wir uns einen Namen für die Abfrage ausdenken, passenderweise in meinem Falle „appletv_einschalten„. Ihr ahnt es vielleicht schon: Das „{event}“ aus der vorherigen WebHook-URL müssen wir später durch unseren gewählten Namen ersetzen.
Als THIS-Aktion suchen wir nach Harmony und wählen „Start activity“. Auch das Beenden einer Harmony-Aktion wäre denkbar, kommt aber auf euren Anwendungsfall an. Wir bleiben erstmal bei dem von mir erwähnten Beispiel.
In der folgenden Ansicht bekommt ihr nun alle eure verfügbaren Aktionen von Logitech Harmony angezeigt, ihr müsst nur noch entsprechende auswählen. Die weiteren Schritte erspare ich euch an dieser Stelle. Namen für das Applet vergeben, speichern. Kennt ihr ja bereits und ist nichts spezielles.
Schritt #4: WebHook in Homeegramm nutzen
Nun zum letzten Schritt, denn wir müssen homee ja auch noch erzählen, dass wir etwas durchführen wollen, was eigentlich so nicht unterstützt ist. Richtig: Wir müssen innerhalb eines Homeegramms noch unseren WebHook aufrufen, ist fast schon der kürzeste Schritt. Wir öffnen unser gewünschtes Homeegramm und springen in den Bearbeitungsmodus. In diesem können wir als Aktion einen WebHook konfigurieren. Die zu triggernde URL haben wir ja bereits aus IFTTT heraus kopiert und auch den Event-Platzhalter haben wir durch unseren gewählten Event-Namen ersetzt, sodass wir die fertige URL nun nur noch in die homee-App einfügen müssen.
Die weiteren Felder für Methode, Content Type und Body lassen wir einfach leer beziehungsweise auf „optional“ stehen. Auch damit ließen sich tolle Spielereien zaubern, die aber für das simple Auslösen einer Harmony-Aktion zu umfangreich wären. Auch ließen sich WebHooks nutzen, um Homeegramme ausführen zu können – aber auch dies ist in diesem Beispiel ja weder notwendig, noch gewünscht. Also nochmal in kurz: URL einfügen, WebHook und Homeegramm speichern, fertig. Nun sollte beim Ausführen des Homeegramms neben anderen Aktionen auch die von euch gewählte Harmony Aktivität ausgelöst werden. Have fun.
![Techgedöns [tɛçgədøːns] Techgedöns [tɛçgədøːns]](https://tchgdns.de/wp-content/themes/tchgdns/images/header.png)








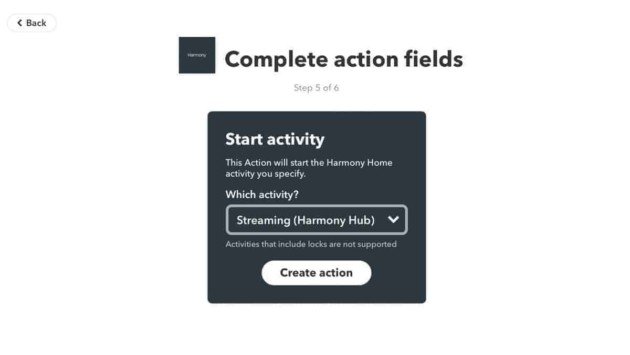







Schreibe den ersten Kommentar