Der Fire TV (Stick) von Amazon besitzt von Haus aus über den integrierten App Store bereits eine Vielzahl an Apps und Spielen in unterschiedlichster Qualität und kann bekanntlich auch mit dem umfangreichen Media-Center Kodi/XMBC aufgerüstet werden. Für alle die gerne auf Retro-Spiele von NES, SNES, MegaDrive und Co. setzen an dieser Stelle nun einmal ein weiterer kleiner Hinweis auf die App RetroArch, Multi-System-Frontend für Emulatoren diverser Konsolen. Da der Emulator allerdings nicht im Amazon App Store verfügbar ist, muss dieser manuell auf den Fire TV gebracht und installiert werden – was ich an dieser Stelle einmal kurz durchgehen möchte.
Bevor es damit losgehen kann müsst ihr erst einmal ein paar Vorkehrungen treffen – sofern nicht eh schon durchgeführt, weil ihr zum Beispiel schon Kodi installiert habt, dann sollten euch die folgenden Schritte allesamt bereits bekannt sein. Euer Fire TV (Stick) und euer Rechner (ob Mac, Windows oder Linux ist egal) sollten sich erst einmal im gleichen Netzwerk befinden, sei es per Ethernet ode WiFi. Ist das gegeben müsst ihr auf eurem Fire TV unter „Einstellungen → System → Entwickleroptionen“ die beiden Punkte „ADB-Debugging“ und „Apps unbekannter Herkunft“ aktivieren. Außerdem kann ein Blick in den Menüpunkt „Einstellungen → System → Info → Netzwerk“ nicht schaden: Hier solltet ihr euch einmal die IP-Adresse eures Fire TV notieren, diese brauchen wir im nächsten Schritt.
Nun laden wir uns das kostenlose adbFire herunter, das für Windows, Mac OS X und auch Linux zu haben ist. Im Tool drücken wir zuerst einmal auf „Setup Device„, richten unseren Fire TV mitsamt der notierten IP-Adresse ein und stellen über „Connect“ eine Verbindung her. Sobald das Tool unten recht „Device connected“ anzeigt ist alles in Ordnung und es kann weiter gehen.
Nun benötigen wir die Installationsdatei von RetroArch für Android, die wir an dieser Stelle vorfinden – idealerweise solltet ihr die aktuellste Version auswählen und herunterladen. Ist der Download abgeschlossen wechselt ihr wieder zurück zu adbFire und klickt dort auf den Button „Install APK„, wählt die heruntergeladene APK-Datei aus und wartet erst einmal ab. Die Installation kann durchaus ein paar Minuten in Anspruch nehmen, also nicht ungeduldig werden – adbFire meldet euch eine erfolgte Installation per Popup.
Auf dem Fire TV selbst können wir RetroArch nun über den Punkt „Einstellungen → Anwendungen → Installierte Apps verwalten“ starten. Leider ist es beim Fire TV (Stick) von Haus aus nicht möglich, manuell installierte Apps vom Startscreen heraus starten zu können. Bereits für Kodi gab es aber einen kleinen Woraround per Llama, durch den ihr RetroArch über eine andere App starten könnt – die passende Anleitung dazu findet ihr in diesem Artikel vor, ich persönlich habe als App Ascent of Kings genutzt, aber letztlich ist es eure Wahl, welches Icon euch am ehesten für RetroArch zusagt.
Da die ganzen alten Klassiker natürlich nur mit einem Controller Spaß machen solltet ihr natürlich ein entsprechendes Gamepad besitzen. Amazon bietet ein eigenes Gamepad für den Fire TV an, es lassen sich aber auch andere Bluetooth-Gamepads mit dem Fire TV verbinden – in meinem Falle das 8bitdo NES30, das ohne Probleme mit der Amazon-Box zusammenarbeitet. Bevor ihr also RetroArch startet solltet ihr also erst einmal euer Gamepad mit dem Fire TV verbinden, was ihr unter „Einstellungen → Gamecontroller und Bluetooth-Geräte“ schnell erledigen könnt.
Habt ihr dann RetroArch einmal gestartet kann es unter Umständen passieren, dass ihr die Tasten eures Controllers innerhalb der App erst einmal belegen müsst. Kann natürlich auch gut sein, dass die App die Tasten eures Controllers automatisch erkennt, anderenfalls müsst ihr unter „Settings → Input“ den Punkt „Configuration Autodetection“ abwählen und könnt dann eben weiter unten unter „Player 1 Custom Binds“ die einzelnen Funktionen auf bestimmte Tasten legen, wodurch eben nahezu jedes Gamepad tauglich wird.
Ansonsten könnt ihr nun über adbFire eure Spiele/Roms auf das Gerät pushen indem ihr in der rechten Dropbox-Box unter „Push/Pull/Delete Files“ den Ordner „sdcard“ auswählt und über den Button „Push“ die gewünschte Datei auf euren Fire TV schickt – 5 GB freien Speicher habt ihr dabei Pi-mal-Daumen. Innerhalb RetroArch könnt ihr die einzelnen Roms nun über „Load Content (Detect Core)“ laden. Alternativ dazu kann es hin und wieder auch mal vorkommen, dass die Ur-Konsole nicht richtig erkannt wird, in diesem Falle solltet ihr den Core via „Load Core“ erst einmal auswählen und dann die Datei über „Load Content“ öffnen.
Das rechtliche Wahwah in ausführlicher Form erspare ich mir hier an dieser Stelle einmal – wie gewöhnlich gilt natürlich auch bei Roms, dass diese nicht grundsätzlich illegal sind, ihr aber im besitzt des Original sein müsst. Spiele vom NES, SNES, GameBoy, MegaDrive und alles gleichwertige laufen auf beiden Fire TV ohne Probleme, Spiele der Ur-PlayStation habe ich nicht getestet, N64-Spiele hingegen sind nur auf dem „großen“ Fire TV spielbar – der Stick verweigert hier seinen Dienst, beziehungsweise die Spiele sind unspielbar ruckelig und langsam. Dennoch für den ein oder anderen sicherlich eine nette Sache, gerade die (S)NES und MegaDrive-Games machen es ja aus, wa?
via Gdgts
![Techgedöns [tɛçgədøːns] Techgedöns [tɛçgədøːns]](https://tchgdns.de/wp-content/themes/tchgdns/images/header.png)

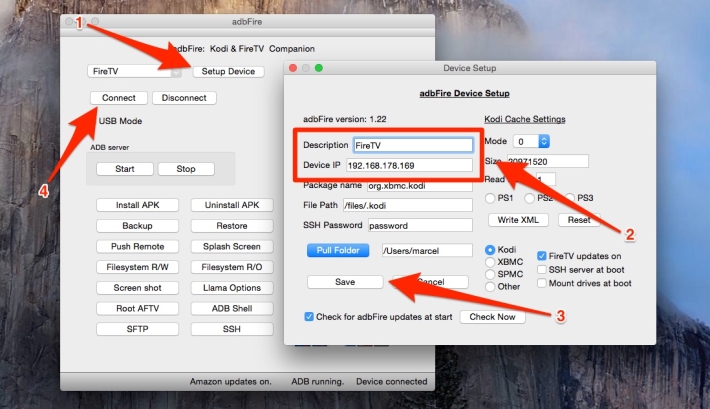
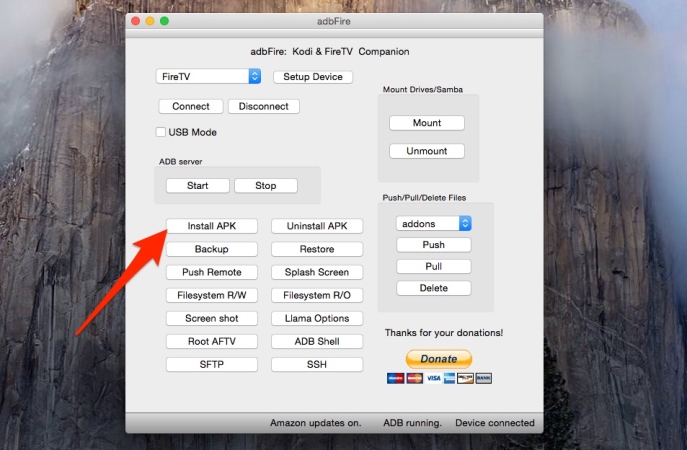
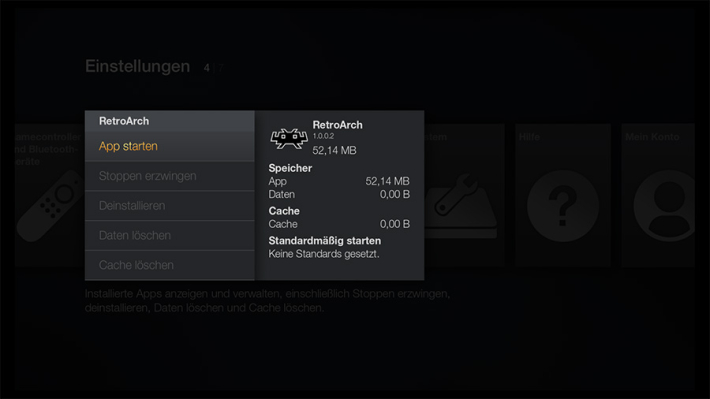
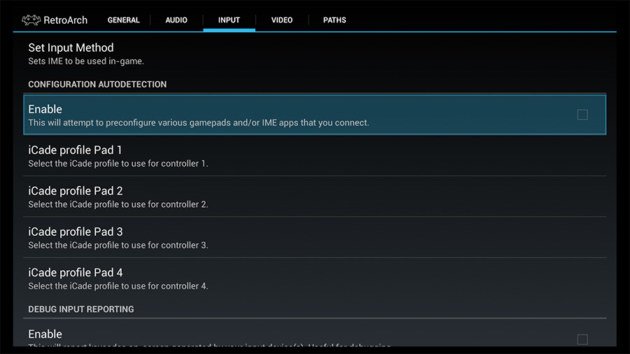
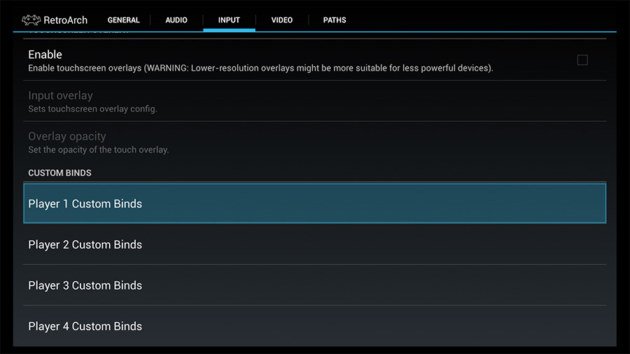
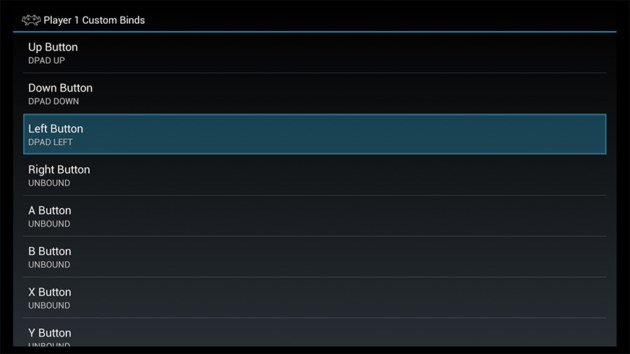
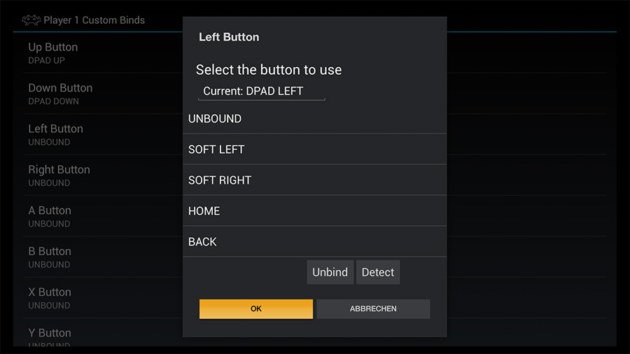
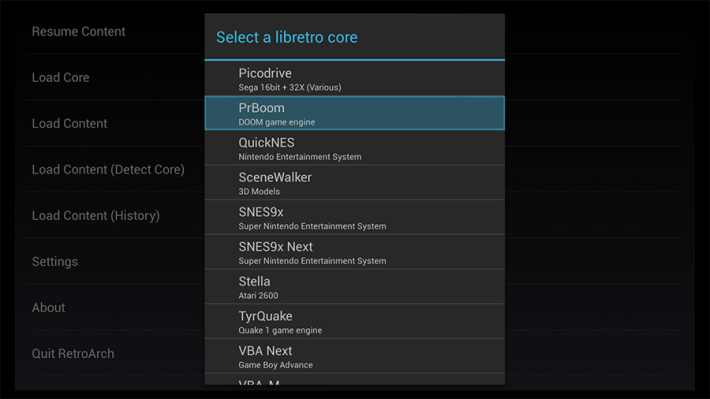
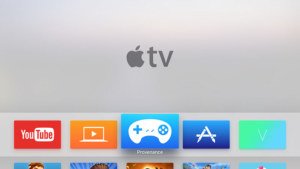
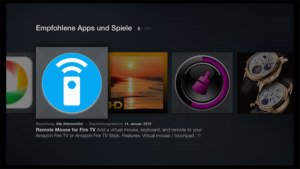

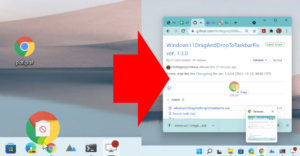
Hi, ich glaube der Link zu Anleitung, wie man das ganze auf den Startscreen bekommt, fehlt.
Danke, hab ich hinzugefügt.
Hi. Vielen Dank. Ist es auch möglich mit 2 Controllern gleichzeitig zu spielen. Leider findet man darüber nichts im Netz.
Etwas spät aber: Ja das ist möglich.
thx!
Hallo zusammen,
ich habe mal ein Screenshot gesehen, wo jemand einen Games Menüpunkt in Kodi hat. Wie ist das denn möglich Hierzu habe ich leider nichts gefunden.
mfg
tim
Ich kenne für Kodi jetzt nur den Rom Collection Browser. Der erscheint bei mir allerdings unter Programme. Installieren kannst du den über den Addon-Browser. Das Teil startet aber nur externe Emulatoren. Ich hatte vorher Snes9x-EX+ installiert und mir wurde beim einrichten von Rom Collection Browser bereits der passende Befehl zum starten des Emulators eingetragen. Also am besten zuerst den/die Emulator(en) installieren, die Befehle sind unter Android nämlich nicht ganz einfach und je nach Emulator unterschiedlich.
Bei mir läuft das ganze überhaupt nicht. RetroArch ist schon von der Konfiguration her ein Krampf. SNES-Spiele laufen nur mit dem Snes9x-Core flüssig, haben dann aber einen gigantischen Lag auf Controller-Eingaben. Das selbe passiert auch wenn ich Snes9x-EX+ direkt installiere und verwenden will. Der Ton ist in beiden fällen sehr abgehackt. Wähle ich einen bsnes-Core laufen Spiele nur sehr sehr ruckelig. Und damit meine ich <1fps. Andere Emulatoren schließen sich entweder ständig unvermittelt oder laufen erst gar nicht. Im Menü (RetroArch als auch das FireTV-Menü) und bei nativen Spielen läuft der Controller (NES30) ohne lag.
Hat sonst noch jemand die Probleme oder sogar eine Lösung?
bei mir genau das Gegenteil. bisher nutze ich den SNES30 von 8bitdo an einem raspi3 mit retroarch. dort habe ich mit allen „tuningmasnahmen“ auch ein störendes Inputlag. supermarioworld mit snes9x 2010 läuft auf dem ollen aftv stick out of the box fast ohne lag gegenüber dem raspberry 3.