Eine DiskStation dank dank der Pakete multifunktional eingesetzt werden: als zentrale Musik-Verwaltung und iTunes Server, als Video-Server – die Möglichkeiten steigen mit jeder veröffentlichten Version des DiskStation Managers an. Was aber trotz des aktuellen Fokus auf Multimedia noch immer möglich ist, ist natürlich das Nutzen des NAS als reine externe Festplatte, um entweder die Festplatte des Rechners etwas freizuschaufeln oder die Daten über alle Geräten verfügbar zu haben. Dabei bleibt es oftmals aber nicht aus, dass sich in all den Jahren doppelte Dateien ansammeln oder große Dateien, die eigentlich nicht mehr wirklich benötigt werden, Speicherplatz belegen. Mit dem DSM 6.0 hat Synology nun aber den Speicher Analysator eingeführt, mit dem sich umfangreiche Berichte zu eurer Volume Auslastung erstellen lassen – unter anderem lassen sich so Datei-Duplikate und große Dateien auflisten.
Den Speicher Analysator findet ihr natürlich wie gewohnt im Startmenü des DiskStation Manager, ein Klick und schon wird die Anwendung geöffnet. Startet ihr das Tool zum ersten Mal, müsst ihr unter Umständen einen Speicherort für die Berichte angeben, ebenso könnt ihr festlegen, dass die erstellten Berichte regelmäßig automatisch erstellt werden – könnt ihr aber auch für jeden Bericht gesondert festlegen, von daher ist diese Option rein optional.
In der Hauptansicht des Speicher Analysator erhaltet ihr nun erst einmal einen Überblick über eure Volumes, sprich ihr bekommt ein paar kurze Informationen bezüglich der Gesamtgröße, des benutzten Speichers und der prozentualen Auslastung. Einmal in Tabellenform, einmal etwas visueller – ist aber noch nicht wirklich relevant. Zuerst einmal müssen wir nun unseren ersten Bericht erstellen wozu wir den entsprechenden Button „Erstellen“ nutzen.
Schon begrüßt uns der Berichtsassistent und begleitet uns durch die einzelnen Schritte. Im ersten Dialog können wir zuerst einmal einen Namen für unseren Bericht eingeben, ebenso ist es möglich, den Bericht nach der erfolgreichen Ausführung an eine eingegebene E-Mail-Adresse senden zu lassen. Dazu müsst ihr aber eben, wie auch der deutliche Hinweis im Assistent, die E-Mail-Benachrichtigungen in den Systemeinstellungen des DiskStation Manager aktivieren. Zu guter Letzt könnt und solltet ihr auch die Anzahl der aufbewahrten Berichte beschränken, denn je nach Bericht sind ältere Berichte uninteressant und es ist nur der aktuellste relevant – könnt ihr eben auch hier anpassen.
Im nächsten Dialog könnt ihr nun die gewünschten Berichtstypen festlegen, gibt eine ganze Menge von diesen. Am interessantesten und eigentlich das, worauf ich hier hinaus wollte, ist die Suche nach doppelten und großen Dateien. Ihr könnt euch aber zum Beispiel auch euren Nutzungskontingent anzeigen lassen, Dateien nach Besitzern und Dateitypen filtern, die Volume-Auslastung visualisieren oder euch schlicht die kürzlichsten oder weniger kürzlich geänderten Dateien ausgeben lassen. Ihr müsst euch allerdings nicht unbedingt entscheiden, es lassen sich auch alle Berichte zeitgleich erstellen. Aber gerade dann, wenn ihr die Mail-Benachrichtigungen aktiviert habt, solltet ihr vielleicht zwei oder mehr Berichte anlegen, damit die Mail nicht allzu unübersichtlich wird.
Weiter geht es mit der Erstellung eines Zeitplans. Natürlich könnt ihr Berichte auch manuell erstellen lassen, deutlich komfortabler ist aber die automatische Erstellung. Hier habt ihr die Wahl zwischen täglich, wöchentlich und monatlich, auch die Uhrzeit könnt ihr selbst festlegen. Soll euer Bericht erstmalig unmittelbar nach dem Speichern der Vorlage erstellt werden, aktiviert ihr einfach das Kästchen bei „Berichte jetzt erstellen“. Noch einen Schritt weiter geht es dann um die zu durchsuchenden Ordner, sollte ebenso selbsterklärend sein.
Je nach Option könnt oder müsst ihr nun noch ein paar Optionen einstellen. So könnt ihr im Falle der Suche nach doppelten Dateien zum Beispiel Dateien nach dem Dateinamen oder der Änderungszeit vergleichen, auch das Festlegen einer maximalen Anzahl an Duplikaten ist möglich. Standardmäßig steht der Wert hier bei 200, diesen könnt ihr auf maximal 99999 anheben. Sorgt eben dafür, dass mehr Duplikate in einem Durchgang angezeigt werden, macht die Liste aber auch unübersichtlicher. Außerdem könnt ihr zusätzlich noch Dateien, die sich im Besitzt von bestimmten Benutzern befinden, gesondert nach Gruppen auflisten – die gewünschten Nutzernamen müsst ihr unter „Dateileiste“ einfügen.
Habt ihr dann auch diese Optionen wie gewünscht eingestellt, erhaltet ihr nochmals eine kurze Übersicht über alle Einstellungen des Berichtes und könnt dieses dann über den Button „Übernehmen“ speichern. Der Bericht taucht nun unter der Volume-Auslastung im Speicher Analysator auf und im Idealfall ist dieser bereits am werkeln – anderenfalls könnt ihr die Erzeugung des Berichts mit einem Rechtsklick manuell anstoßen. Kann je nach DiskStation, Anzahl der Dateien und Größe des belegten Speichers etwas dauern, ihr solltet also ein klein wenig Geduld mitbringen. Sobald der Bericht fertig ist, wird dies recht klar visualisiert.
Per Doppelklick gelangt ihr nun in die Detail-Ansicht des Berichtes. Auf der Hauptseite bekommt ihr nun zuerst einmal eine Übersicht über die Volume-Auslastung angezeigt, aufgeschlüsselt nach den erstellen Ordnern und Volumes – aber auch eine Gruppierung nach Benutzern und Dateitypen ist aktivierbar. Links findet ihr die Hauptnavigation, die je nach ausgewählten Berichtstypen kürzer oder länger ausfallen kann.
Wirklich interessant sind jedoch die Punkte „Duplikate“ und „Größe“, denn hier werden euch jene Dateien aufgezeigt, die zutreffen. Hier zeigt sich dann auch, wieso ihr zum Beispiel die Anzahl der Datei-Duplikate beschränken solltet, denn die Navigation ist irgendwie nicht ganz so sonderlich gut gelungen. Im Falle der Duplikate könnt ihr die gewünschten Dateien direkt aus der Liste heraus löschen lassen, während ihr in der Ansicht der großen Dateien nur einen Dateipfad erhaltet und die gefundenen Dateien dann eben von Hand löschen müsst.
Und da wären wir dann auch schon am Ziel angekommen. Kann wie gesagt je nachdem, wie viel Ordnung ihr auf eurem Rechner habt, für ordentlich frischen Speicherplatz sorgen, denn es finden sich so manche Dateien von mehreren Gigabyte, die vergessen in den Tiefen des NAS schlummern, die aber eigentlich nicht mehr benötigt werden. Nun muss man den Bericht und die Suche sicherlich nicht täglich ausführen, wöchentlich oder gar monatlich sollte eigentlich ausreichen.
![Techgedöns [tɛçgədøːns] Techgedöns [tɛçgədøːns]](https://tchgdns.de/wp-content/themes/tchgdns/images/header.png)
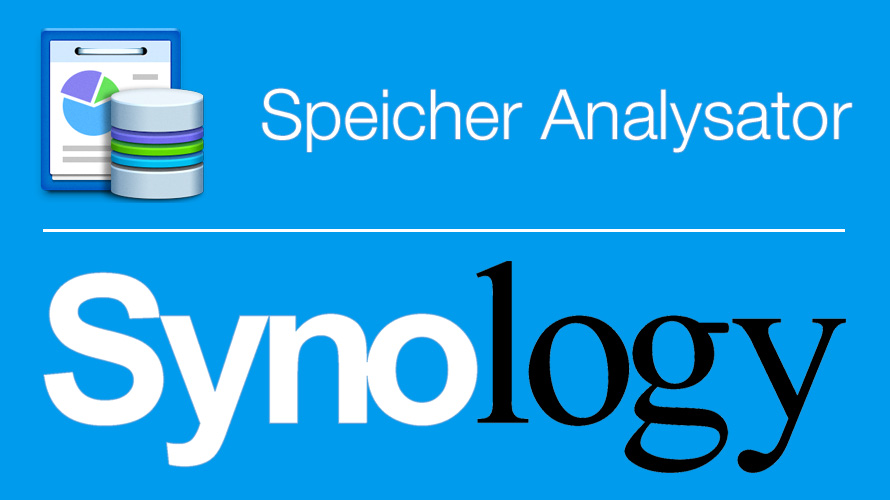
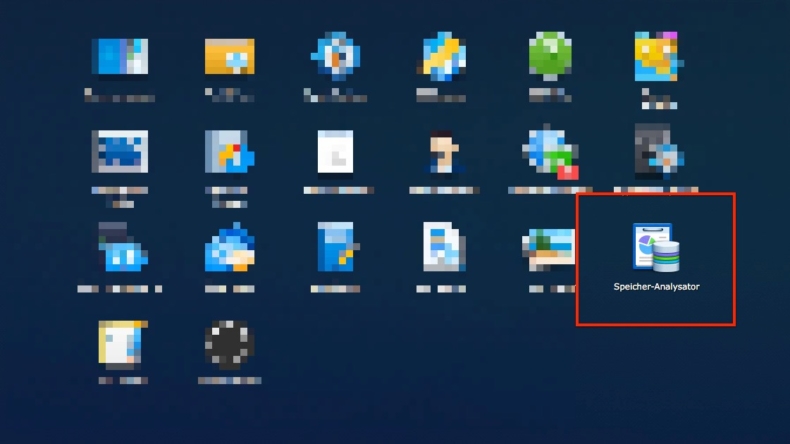
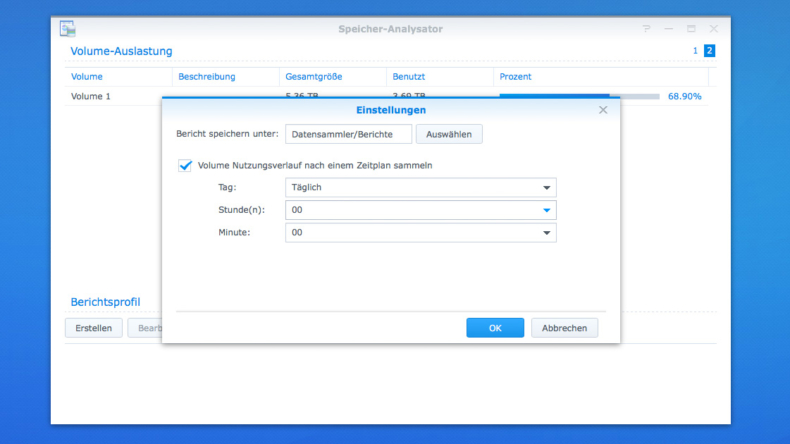
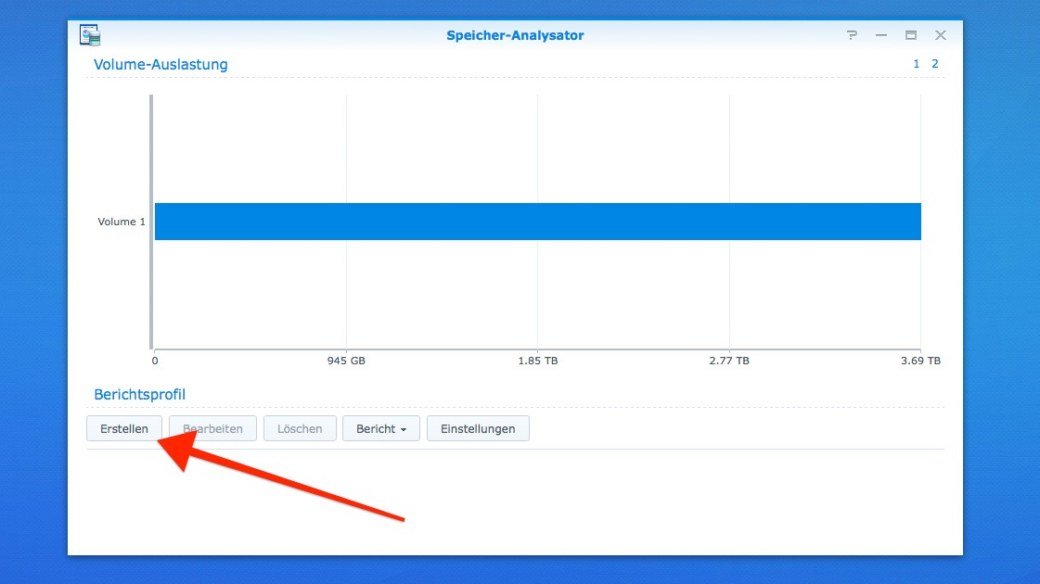
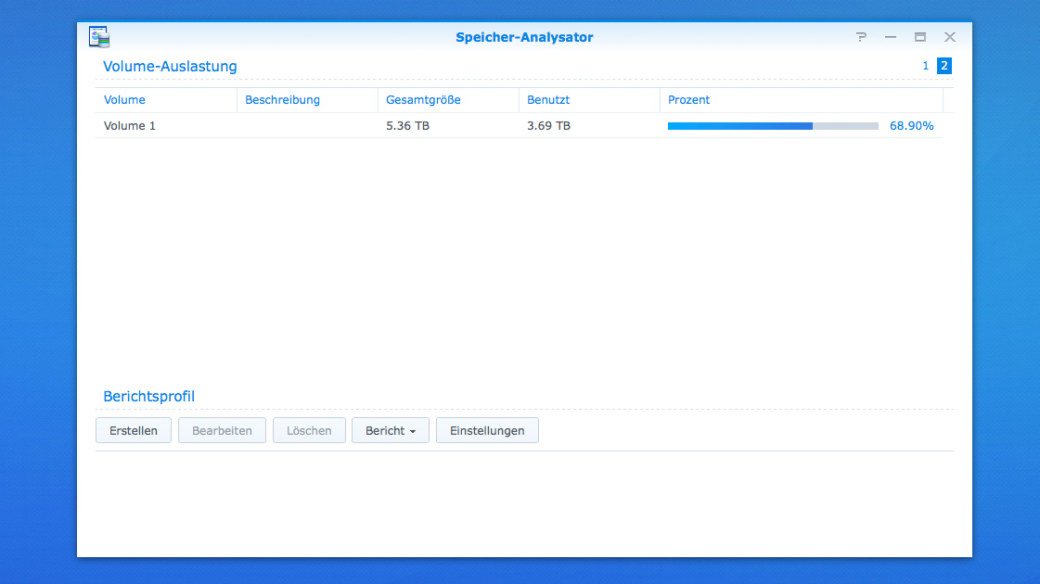
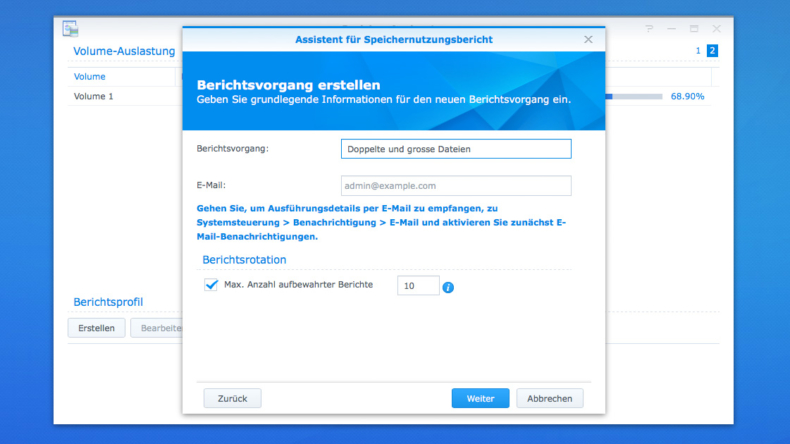
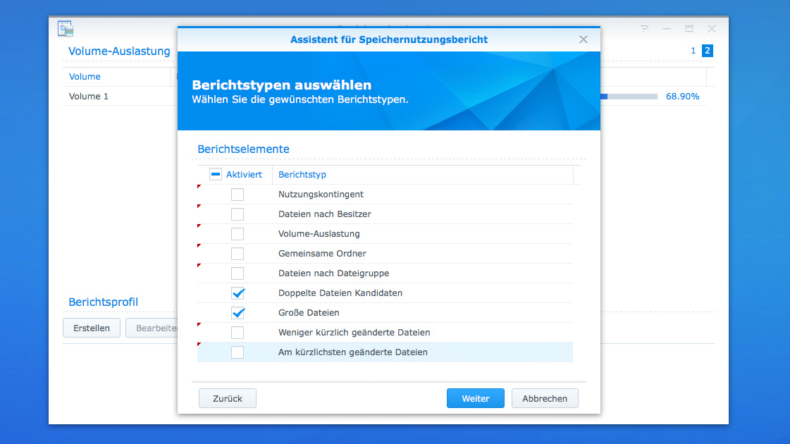
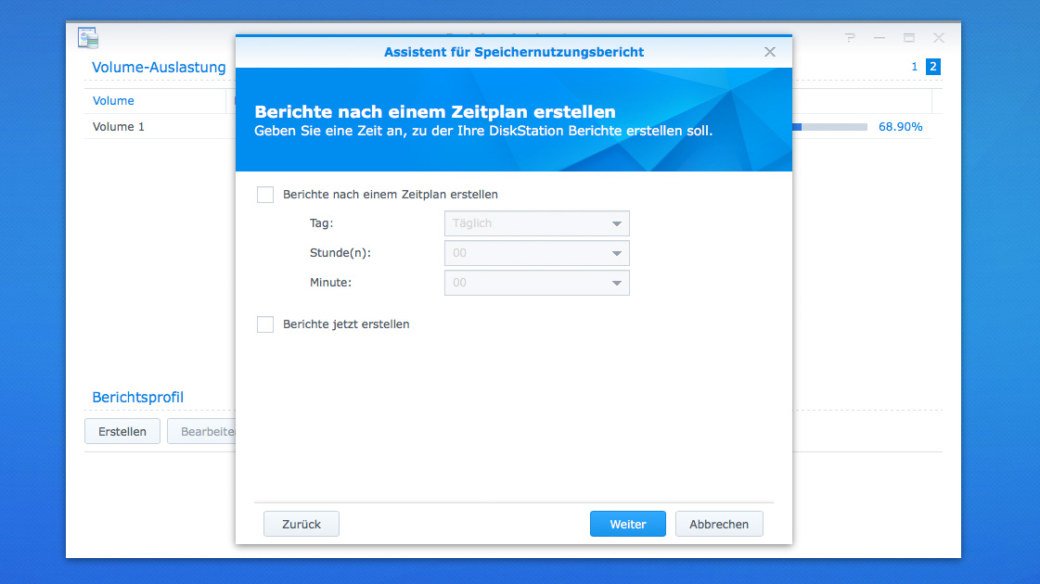
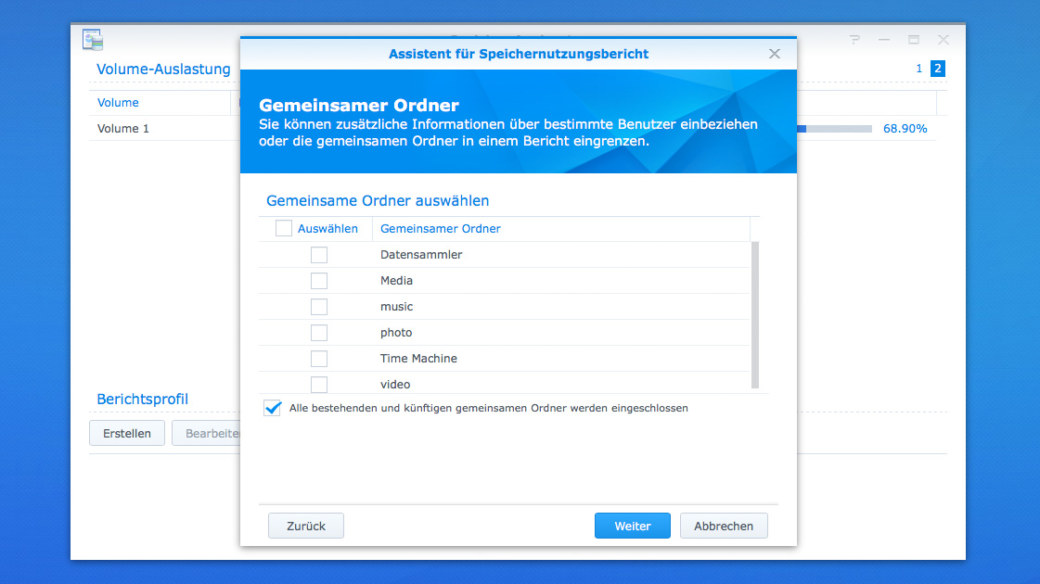
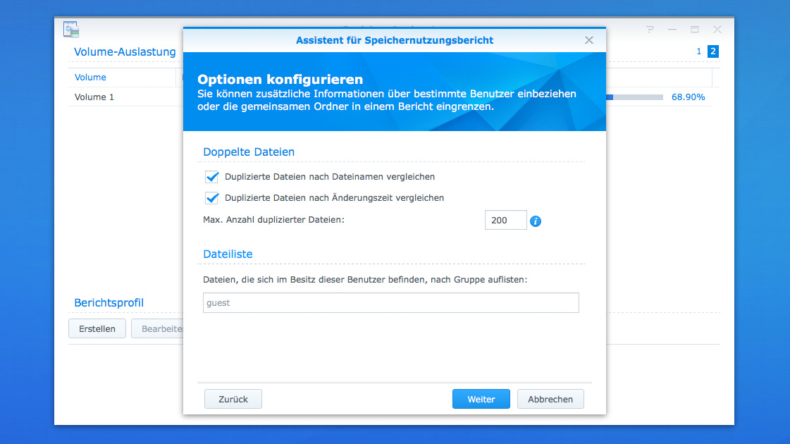
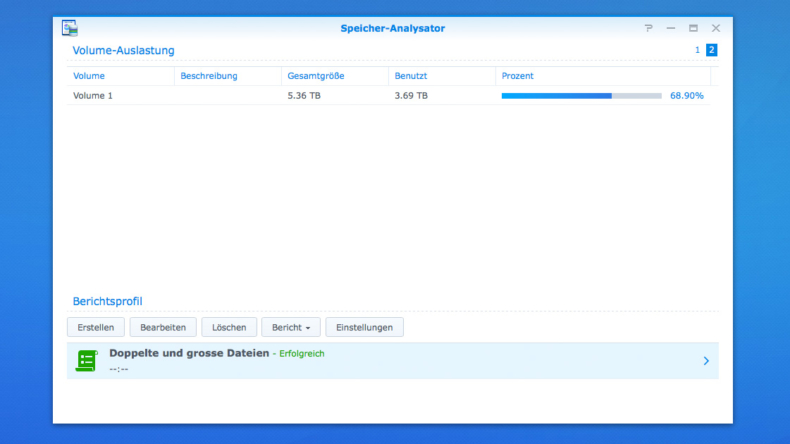
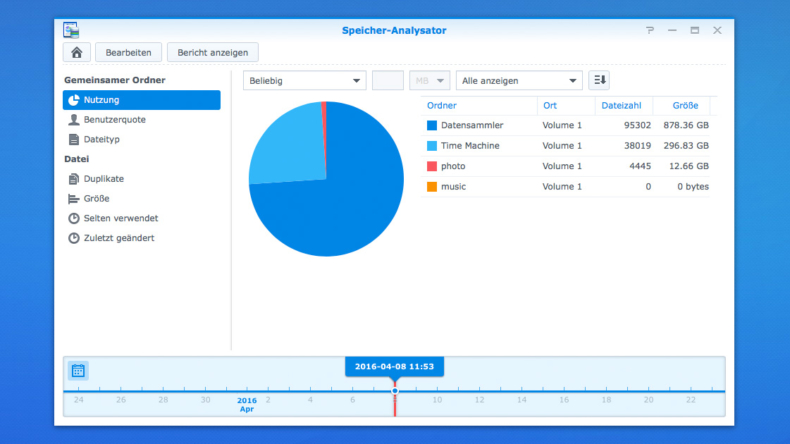
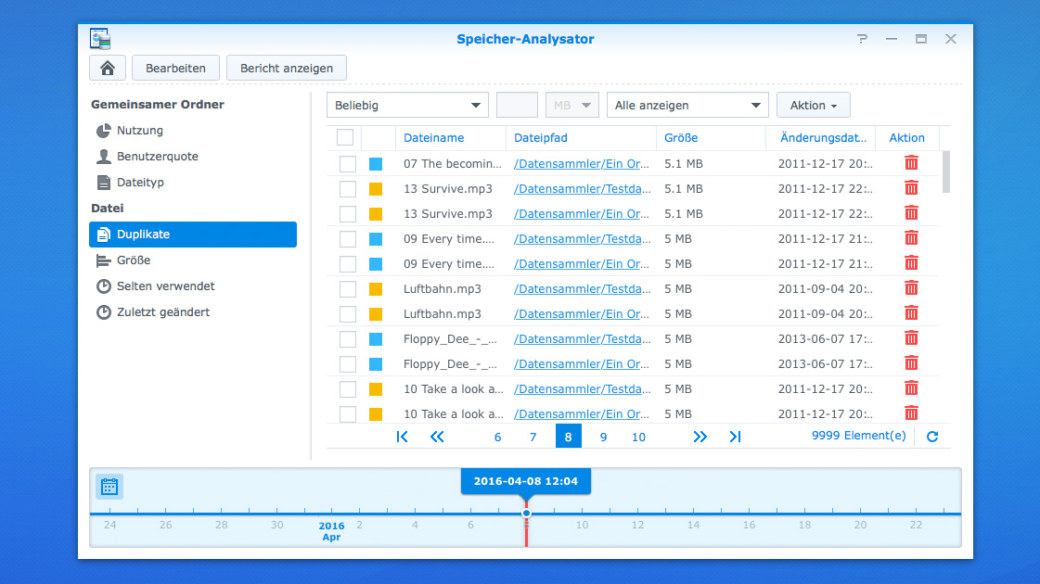
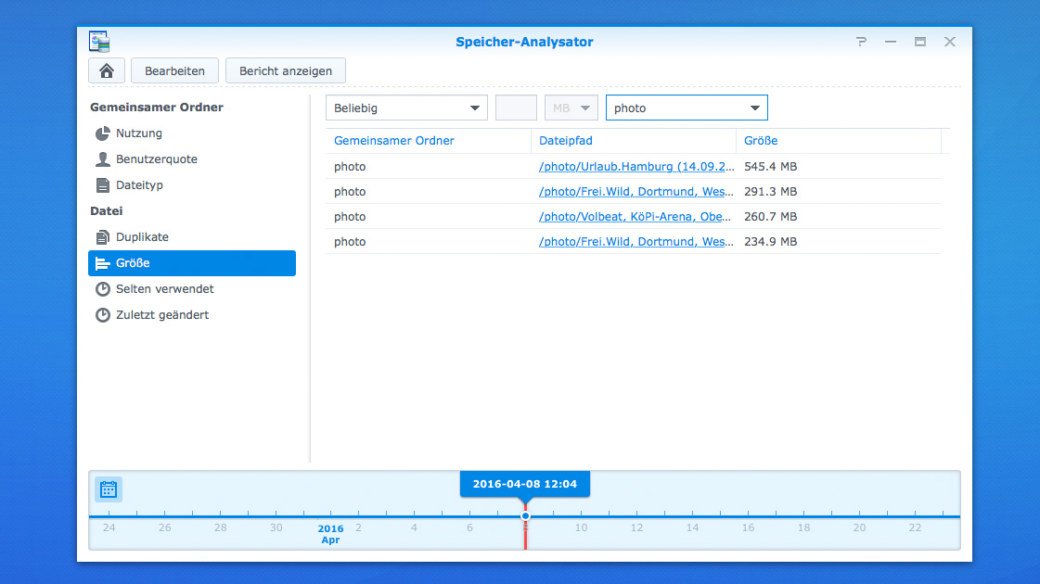





Die Erklärung ist unvollständig, sind die angezeigten doppelten Dateien nun 3 mal vorhanden? Oder nur 2 mal vorhanden? Es macht doch nur Sinn wenn man die Duplikate mit einem Klick auswählen kann (9000 Dateien) und diese unkompliziert löschen kann! Auf diesen Vorgang sollten Sie sich konzentrieren.
Ich lösche doch nicht einzeln jede Datei!
Da bin ich erst in 3 Corona Jahren fertig!
Die gleiche Frage beschäftigt ich auch.
Nicht die Erklärung ist unvollständig! Dies ist eine Anleitung zu einer von vielen Möglichkeiten ein NAS und dessen Speicher auszuwerten.
Wer schreibt denn nun hier ab???
https://stadt-bremerhaven.de/synology-dsm-6-0-doppelte-und-grosse-dateien-finden/