Seit OS X 10.7 aka Lion vertreibt Apple neue Versionen seines Betriebssystems nur noch über den Mac App Store – Updates sind so schnell und einfach erledigt, doof nur für jene, die ihr System sauber neu installieren wollen. Konnte man in der Vergangenheit Tools wie zum Beispiel den Lion DiskMaker nutzen, so funktioniert dieser zumindest aktuell noch nicht mit der Developer Preview von OS X 10.9 „Mavericks“. Also muss man wieder selbst Hand anlegen, ging ja vorher auch, nur sind die Schritte ein klein wenig anders. Eine kurze Anleitung.
Für die finale Version von OS X 10.9 Mavericks gibt es inzwischen dank dem DiskMaker X (vormals Lion DiskMaker) eine wesentlich einfachere Lösung ohne das beschriebene Gefrickel. Den Artikel dazu findet ihr hier.
Natürlich benötigt ihr dafür die Installationsdatei der ersten Developer Preview, welche ihr als Mitglied des Developer Programs im Dev Center herunterladen könnt. Außerdem solltet ihr einen leeren USB-Stick mit mindestens 8 GB Speicherplatz bereit halten. Habt ihr beides? Gut, dann können wir loslegen. Als erstes schließen wir unseren USB-Stick an den Mac an und öffnen das Festplattendienstprogramm:
Hier wählen wir nun in der linken Spalte unseren USB-Stick aus (1), wählen den Reiter „Partition“ (2), wählen in dem Drop-Down-Feld unter „Partitionslayout“ den Eintrag „1 Partition“ (3) aus und betätigen dann einmal den Button „Optionen“.
Hier wählen wir den Eintrag „GUID-Partitionstabelle“ aus und bestätigen die Auswahl mit einem Klick auf „OK“ und formatieren dann unseren USB-Stick über den Button „Anwenden“. Kann ein paar Sekunden dauern, habt also ein klein bisschen Geduld. Im nächsten Schritt müssen wir uns die versteckten Systemdateien anzeigen lassen – klappt am schnellsten über das Terminal und dem Befehl „defaults write com.apple.finder AppleShowAllFiles -boolean true;killall Finder„:
Nun benötigen wir die Installationsdatei, von welcher wir uns den Paketinhalt über das Kontextmenü anzeigen lassen:
Hier öffnen wir den Ordner „SharedSupport“ und mounten über einen Doppeklick die Datei „InstallESD.dmg“:
Wir wechseln in das eingebundene Image und halten nach der Datei „BaseSystem.dmg“. Auch diese Datei müssen wir nun einbinden, diesmal aber klappt es nur über den Punkt „Öffnen“ im Kontextmenü – die Datei ist normalerweise nicht sichtbar, daher reagiert OS X nicht auf den Doppelklick.
Nun gehen wir wieder ins Festplattendienstprogramm von OS X, wählen dort in der linken Seite das Image „BaseSystem.dmg“ aus und öffnen den Reiter „Wiederherstellen“. Als Quelle wählen wir die besagte „BaseSystem.dmg“ aus, als Ziel natürlich unseren USB-Stick (beziehungsweise die in der Sidebar anzeigte Partition des Sticks). Tipp: Einfach die Einträge per Drag’n’Drop aus der Sidebar in die entsprechenden Felder ziehen.
Mit einem Klick auf „Wiederherstellen“ starten wir nun den Vorgang, welcher je nach Mac mehr oder weniger Zeit beansprucht. So 10-15 Minuten solltet ihr einplanen. Also nur die Ruhe wenn es nicht sofort abgearbeitet ist.
Kleiner Tipp: Sobald der Vorgang abgeschlossen ist, nicht das Festplattendienstprogramm schließen. Entfernt vorher über die rechte Maustaste das Image „BaseSystem.dmg“ aus eurem Dateisystem – also das Image, nicht den USB-Stick. Anderenfalls könntet ihr sonst gleich etwas durcheinander kommen. Nun öffnen wir den Finder, wählen dort unseren so eben erstellten USB-Stick aus und hangeln uns durch die Ordner „System -> Installation“. Hier löschen wir das Alias „Packages“:
Wir lassen das Fenster nun geöffnet und öffnen dort das eingebundene Image „OS X Install ESD“. Hier finden wir einen Ordner namens „Packages“ vor, welchen wir auf unseren USB-Stick koperen. Ihr könnt es euch schon denken: Der Ordner kommt dorthin, wo wir gerade eben die gleichnamige Datei gelöscht haben.
Auch dieser Vorgang kann nun etwas Zeit beanspruchen. Sind alle Dateien kopiert, können wir alle Images (außer dem USB-Stick) aus dem System entfernen und können die versteckten Dateien wieder ausblenden lassen. Dies erreichen wir wieder über das Terminal, diesmal nehmen wir den Befehl „defaults write com.apple.finder AppleShowAllFiles -boolean false;killall Finder„.
Und schon sind wir fertig und können unseren USB-Stick nun als ganz normales Installationsmedium nutzen. Wollt ihr zum Beispiel OS X „Mavericks“ komplett neu auf einem Mac installieren, so schaltet ihr den Mac aus, steckt euren USB-Stick an und haltet beim Startvorgang die Optionstaste (Alt-Taste) gedrückt – bis ihr eben die Wahl zwischen den Festplatten und dem USB-Stick bekommt. Easy going, oder?
Zum nachlesen:
![Techgedöns [tɛçgədøːns] Techgedöns [tɛçgədøːns]](https://tchgdns.de/wp-content/themes/tchgdns/images/header.png)
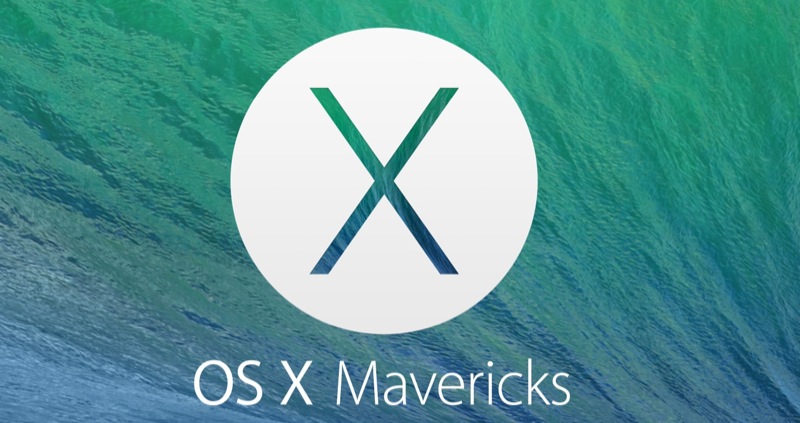




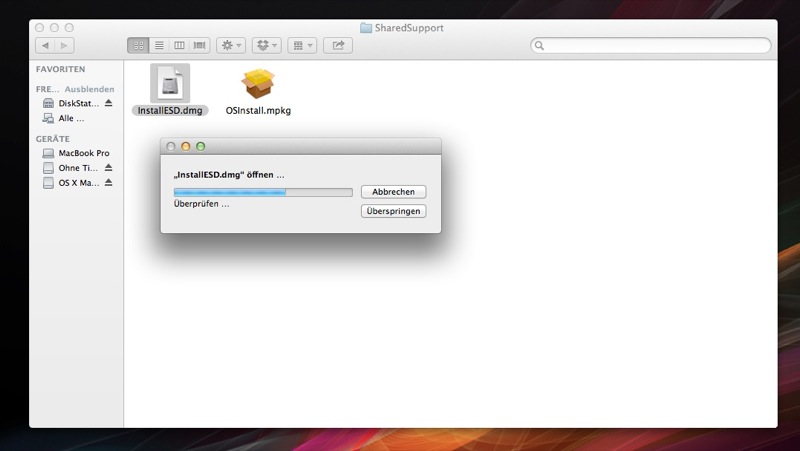
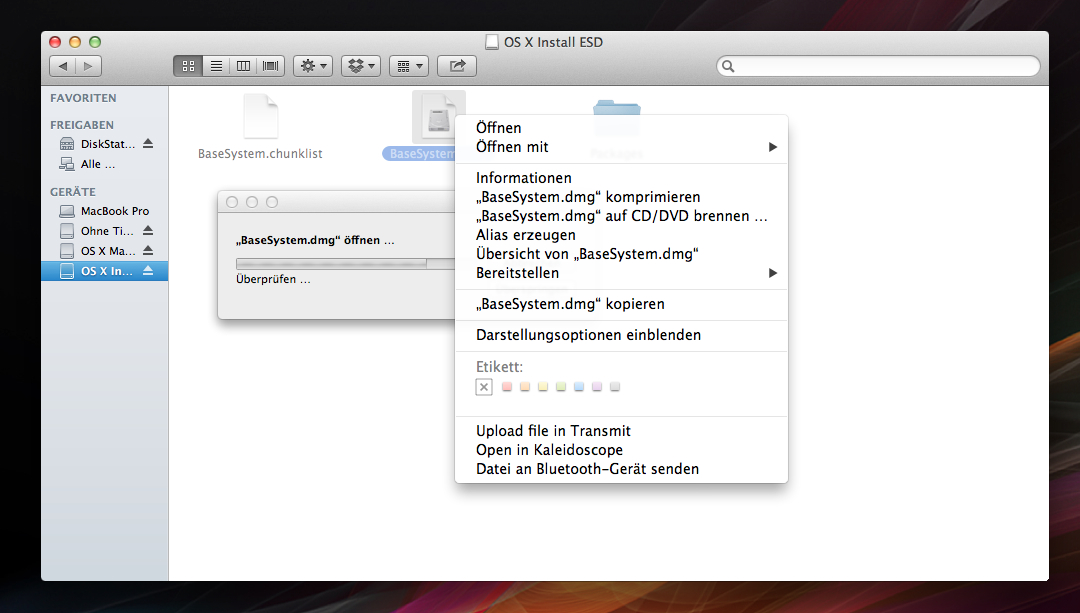
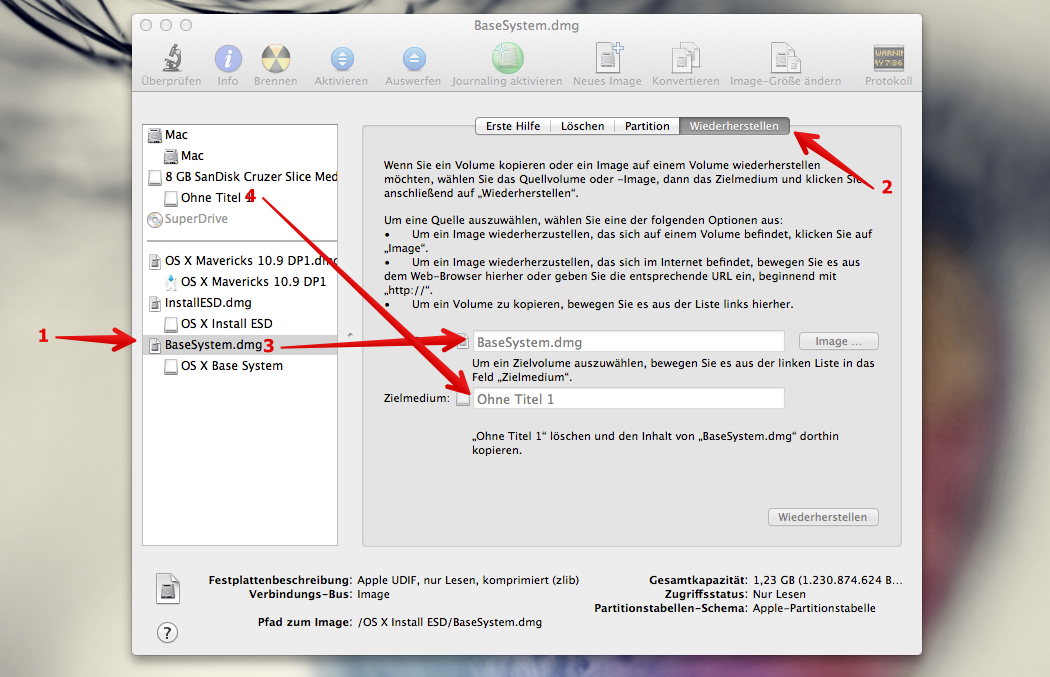

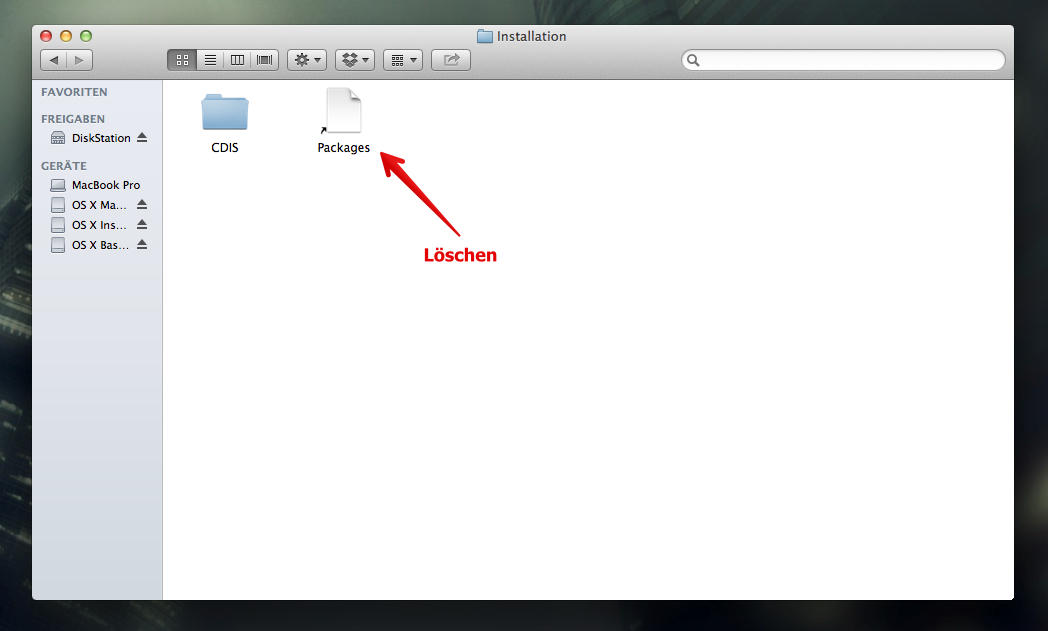
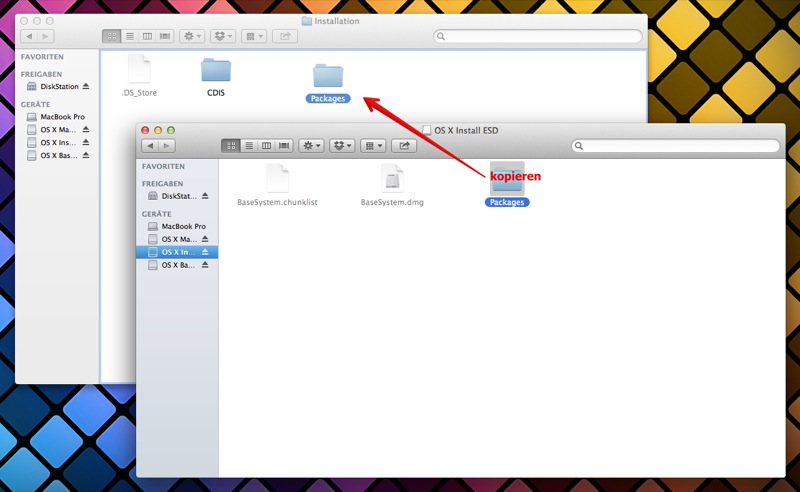
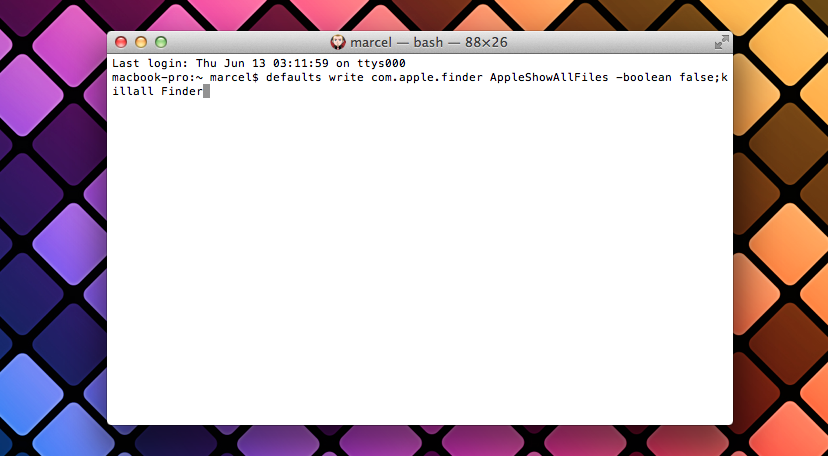
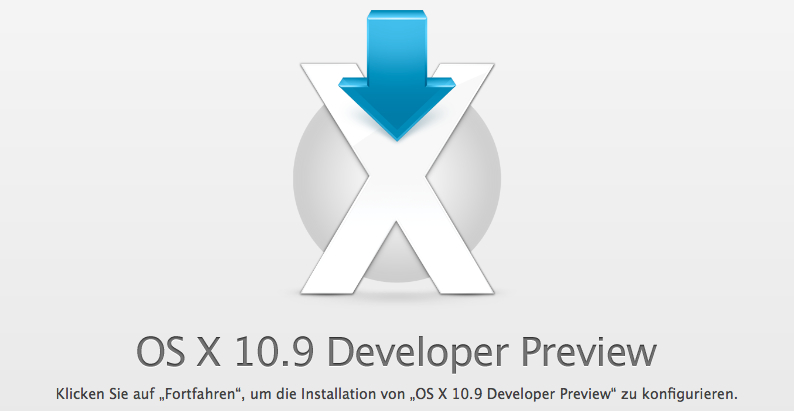








Servus, deine Anleitung ist nun die dritte, die ich ausprobiert habe!
Vorher hatte ich zwar einen normalen Bootvorgang vom Stick, allerdings kam dann der berühmte durchgestrichene Kreis und nichts ist mehr passiert.
Vielen Dank!
Freut mich zu hören
hi…
vielen dank für die anleitung…
leider funzt das bei mir nicht so richtig…
ich habe alles schritt für schritt so gemacht aber der stick bootet nicht!??
ich habe im board bios 2 einträge:
1. generic Flash Device
2. UEFI Flash Device
bei punkt 1&2 komme ich sofort nach windows
sieht so aus als wäre kein Bootsector und Bootlaoder auf dem stick vor handen?
irgend einen tipp oder rat zur hand ?? ;-))
vielen dank
mfg peter frank
super Anleitung! sehr verständlich und funktioniert einwandfrei. danke
Schöne Anleitung! Aber leider hat die Installation über einen USB-Stick den Nachteil, dass dann unter Mavericks keine Recovery-Partition erstellt wird.
Ohne lokale Recovery-Partition funktionieren FileVault (Verschlüsselung) und die iCloud-Funktion „Meinen Mac suchen“ nicht.
Das Nachträgliche Erstellen der Partition ist möglich aber recht aufwendig, so dass eine Update-Installation von Mavericks mit anschließender Neuinstallation über die automatisch erstellte Recovery-Partition für die meisten Nutzer wohl der einfachere Weg ist.
Wer die Recovery-Partition nachträglich hinzufügen muss, findet bei Bedarf eine Anleitung in meinem Blog (http://stefanovski.cc/home/655/os-x-mavericks-recovery-partition/).
VG, Daniel